| Contents | About Refills | Setting Up | Check Your Schedule/Tasks | Add a New Entry | Edit/Delete | Search | Synchronization | Screen Settings |
 |
Check Your Schedule/Tasks |
 Day View Day ViewTap [Day]. |
|
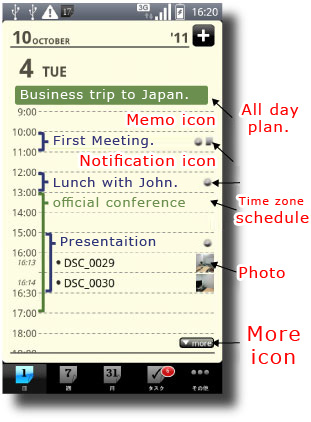
|
 Flick right or left. Flick right or left.Tomorrow or yesterday's day view calendar will be displayed.  Tap an event. Tap an event.The event description will be displayed.  Double tap an event. Double tap an event."Edit the event" screen will be displayed.  Double tap a blank line. Double tap a blank line.A time zone will be chosen.  Double tap a blank line. Double tap a blank line.A new entry will be added to the time zone chosen above.  Tap [+]. Tap [+].You can add a new event.  Tap [1](Day). Tap [1](Day).Today's events will be displayed. |
 Week View Week ViewTap [Week]. |
|
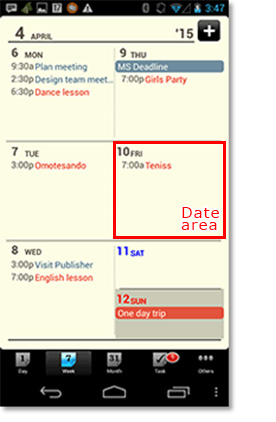
|
 Flick right or left. Flick right or left.Next or last week's week view calendar will be displayed.  Tap an event. Tap an event.The event description will be displayed.  Double tap an event. Double tap an event."Edit the event" screen will be displayed.  Tap a date. Tap a date.The date will be chosen.  Double tap a date. Double tap a date.The day view screen for the chosen date will be displayed.  Tap [+]. Tap [+].You can add a new event.  Tap [7](Week). Tap [7](Week).This week's events will be displayed. |
 Month View Month ViewTap [Month] |
|
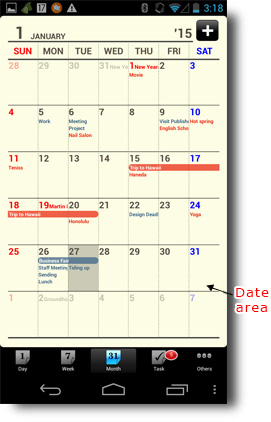
|
 Flick right or left. Flick right or left.Next or last month's calendar will be displayed.  Tap a date. Tap a date.The date will be chosen.  Double tap a date. Double tap a date.The day view screen for the chosen date will be displayed.  Tap [+]. Tap [+].You can add a new event.  Tap [31](Month). Tap [31](Month).This month's calendar will be displayed. |
 Task Screen Task ScreenTap [Task]. |
|
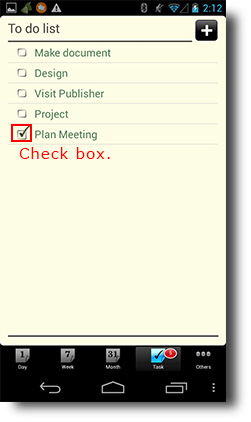
|
 Flick right or left. Flick right or left.Previous or next page of tasks will be displayed. A list of task lists will be displayed at far left of the screen.  Check in a checkbox. Check in a checkbox.The check means done.  Tap a task. Tap a task.The task description will be displayed.  Double tap a task. Double tap a task."Edit the task" screen will be displayed.  Tap [+]. Tap [+].You can add a new task.  Tap [v](Task). Tap [v](Task).A list of task lists and the task list viewed previously will be displayed alternately. |
|
Related Topics: |
| Add a New Entry > | |
| Edit/Delete > | |
| Search > | |
| Change Screen Settings > | |
| Google and the Google logo are registered trademarks of Google Inc., | |