| Contents | About Refills | Setting Up | Check Your Schedule/Tasks | Add a New Entry | Edit/Delete | Search | Synchronization | Screen Settings |
 |
Add a New Entry |
 Add a new entry Add a new entry |
|
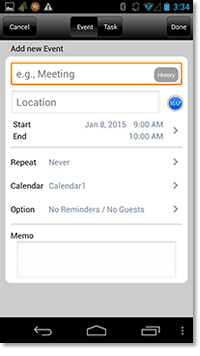
|
Open the "Add a new entry" screen by one of these steps. Day View Day View
・Double tap a blank line.
・Tap Menu, then tap [New Entry]. ・Tap [+].  Week View Week View
・Tap Menu, then tap [New Entry].
・Tap [+].  Month View Month View
・Tap Menu, then tap [New Entry].
・Tap [+]. Enter the items below on the "Add a new entry" screen.  Title Title
Enter a title.
You can see the history and your favorite titles by tapping [History].  Location Location
Enter an address or a name of buildings or meeting rooms, etc.
The keyboard will appear by tapping the Location field. You can see the history and your favorite location by tapping [History].  Start and Finish Time. Start and Finish Time.
Enter start and finish time.
If you choose only a date, it will automatically set as an all day event.  Reoccurring Entries Reoccurring Entries
You can choose the frequency from every day, every week, every month or custom.
 Guest Guest
Invite people to events on Google calendar.
 Alarm Alarm
Choose how you would like to be notified.
 Memo Memo
Enter description or detail.
|
 Add a new task Add a new task |
|
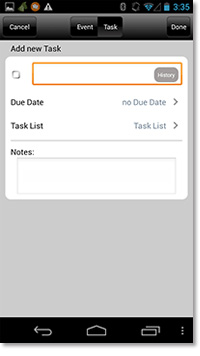
|
Open the "Add a new task" screen by one of these steps. Task Screen Task Screen
・Tap Menu, then tap "Add a task".
・Tap [+].  Day/Week/Month View Day/Week/Month View
・Tap [Menu]-[New Entry]-[Task].
・Tap [+], than tap Task in the center above. Enter the items below on the "Add a new entry" screen.  Title Title
Enter a title.
You can see the history and your favorite title by tapping [History].  Due Date Due Date
Choose from today, tomorrow, next weekend or custom.
 Memo Memo
Enter description.
|
|
Related Topic: |
| ”Check” > | |
| ”Edit/Delete” > | |
| ”Search” > | |
| ”Edit the Screen Settings” > | |
| Google and the Google logo are registered trademarks of Google Inc., | |