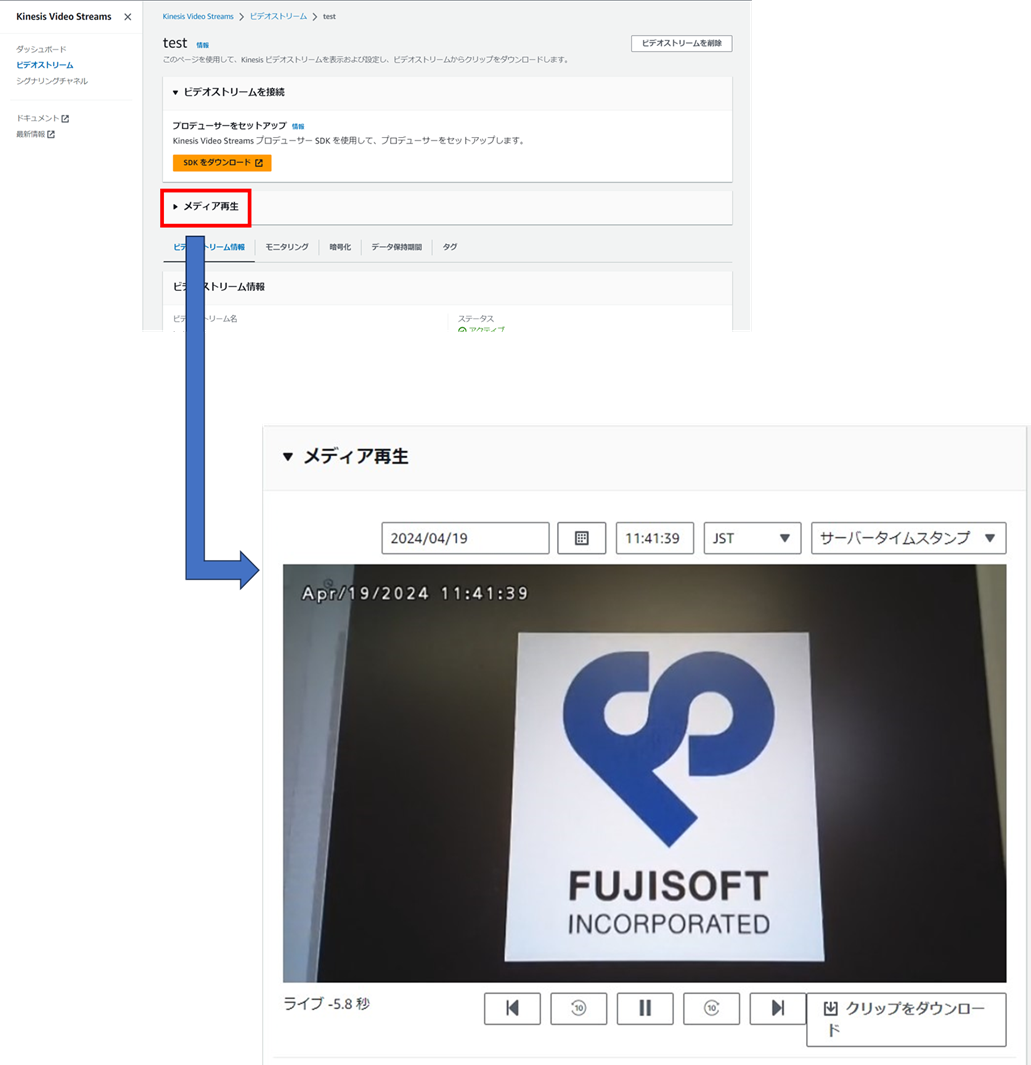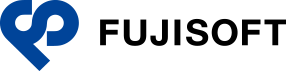Amazon Kinesis Video Streams 接続手順
i-PRO Connect for Amazon Kinesis Video Streams(以下、KVS Connect)で配信を行うまでの手順を以下に示します。
手順
1.事前準備
以下の情報を設定・取得します。
カメラ情報やAWS情報を既にお持ちの方は、「2.拡張アプリ設定」にお移りください。
| 分類 | 項目 | 使用目的 |
| カメラ情報 (moduca) |
ユーザー名 | カメラの設定を行うために管理画面へログインするため |
| パスワード | ||
| AWS情報 | AccessKeyId | moducaとAWSを接続するため |
| SecretAccessKey | ||
| リージョン | ||
| ビデオストリーム名 |
1.1 カメラ情報(moduca)の設定方法(ユーザー名、パスワード)
カメラの初回起動時または初期化時にユーザー名、パスワードを設定します。
カメラとPCを接続し、PCのブラウザにカメラのIPアドレスを入力すると以下の画面が表示されます。
ユーザー名、パスワードを入力して「設定」ボタンをクリックします。
※カメラとPCの接続方法はこちらを参照ください。
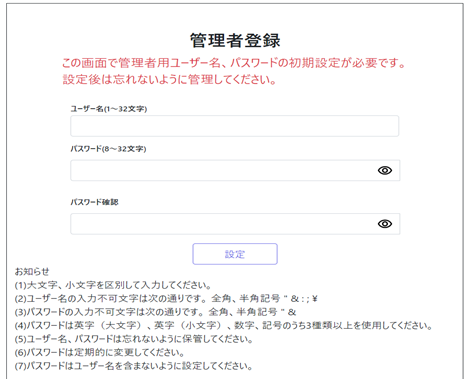
1.2 AWS情報の設定・確認方法(AccessKeyId、SecretAccessKey、ビデオストリーム名、リージョンコード)
1.2.1 IAMユーザーの作成
①AWSマネジメントコンソールに管理者アカウントでサインインします。
※管理者アカウントの情報はアカウントの管理者に問合せください。
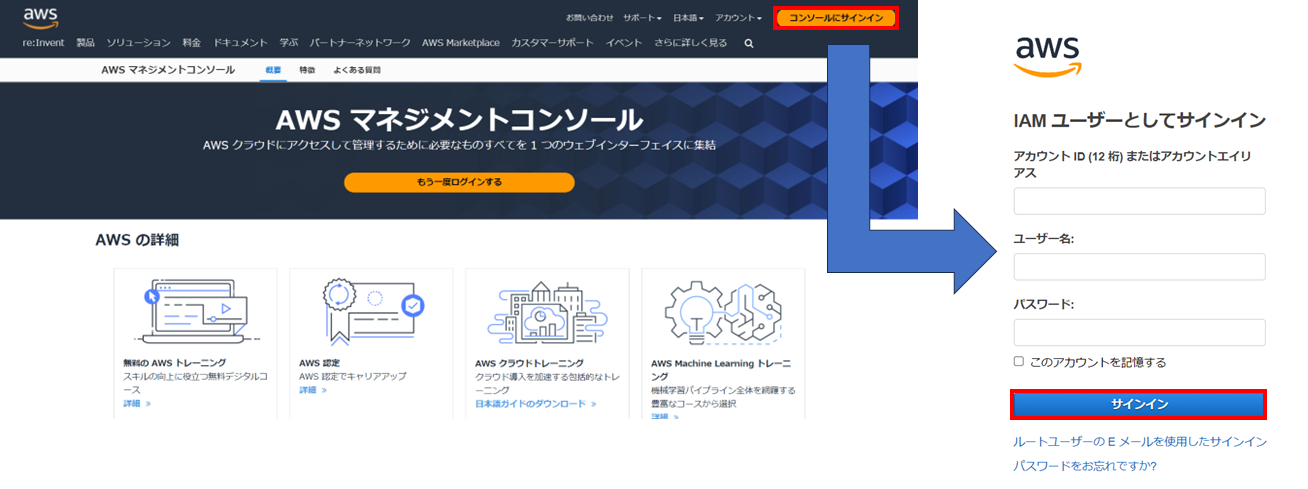
②サインイン後の画面の検索バーで「IAM」と検索し、「IAM」をクリックします。
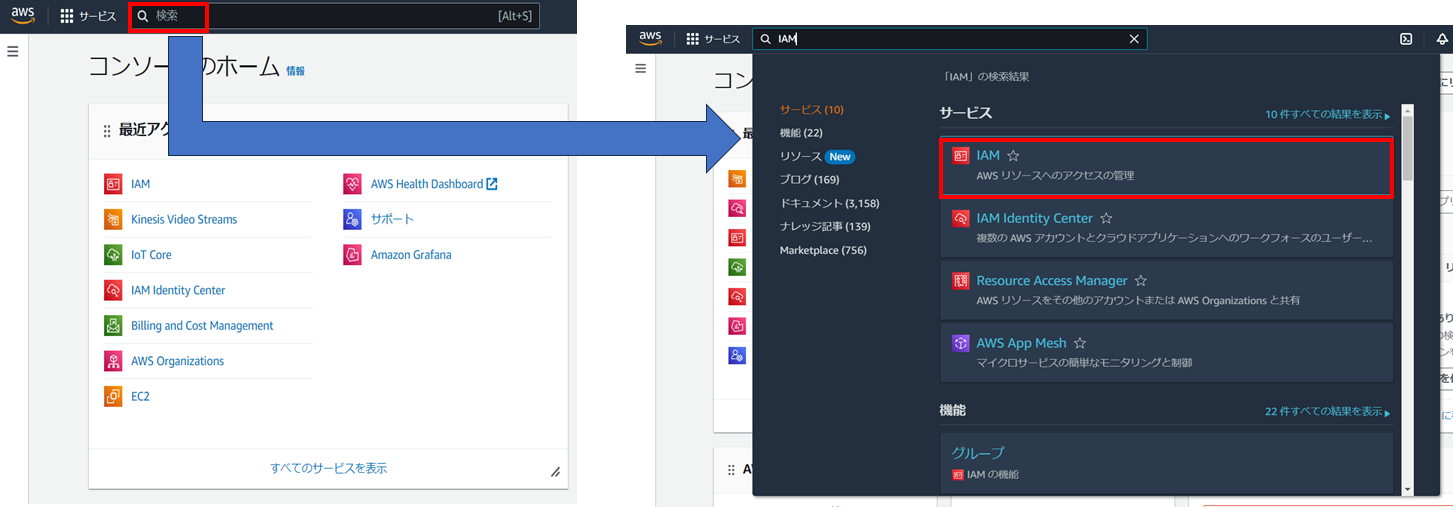
③左のダッシュボードからアクセス管理 > ユーザーを開きます。
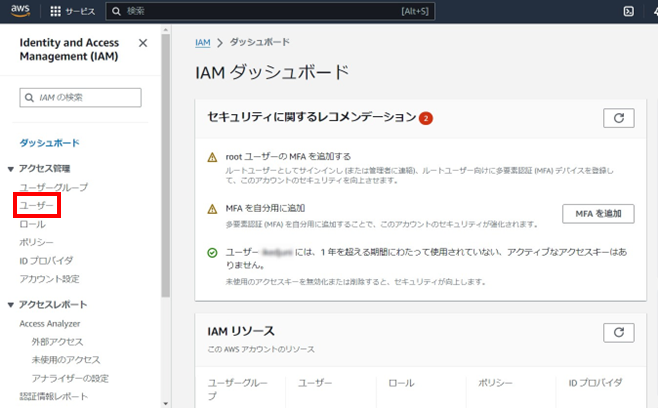
④「ユーザーの作成」をクリックします。
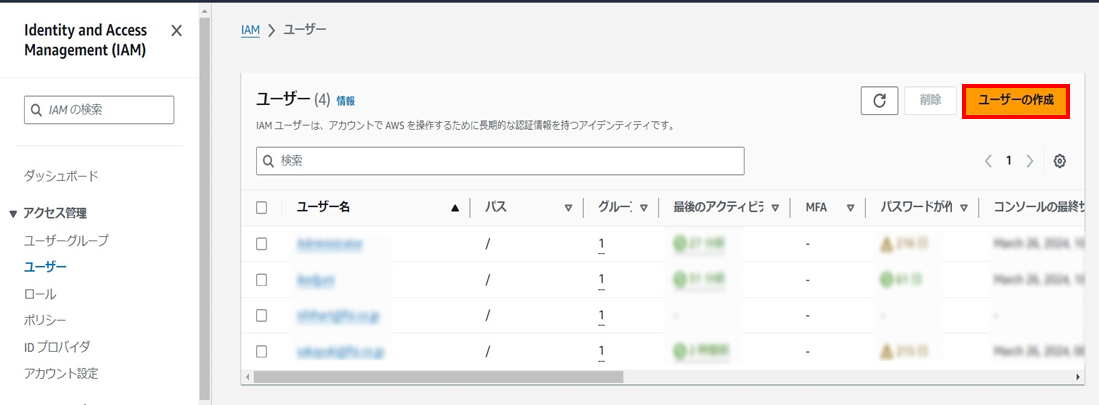
⑤「ユーザー名」を入力後、「次へ」をクリックします。
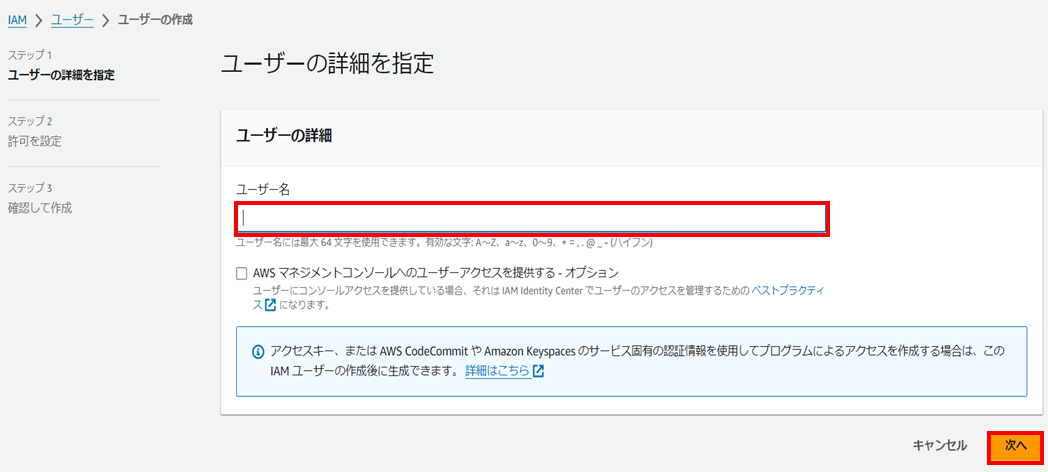
⑥「許可のオプション」で「ユーザーをグループに追加」を、「ユーザーグループ」から追加するグループを選択し、「次へ」をクリックします。
アタッチされたポリシーに「AmazonKinesisVideoStreamsFullAccess」が含まれているグループを選択します。
追加できるグループが無い場合は、「グループを作成」をクリックしてグループを作成します。
※AWSユーザーグループの作成はこちらを参照ください。
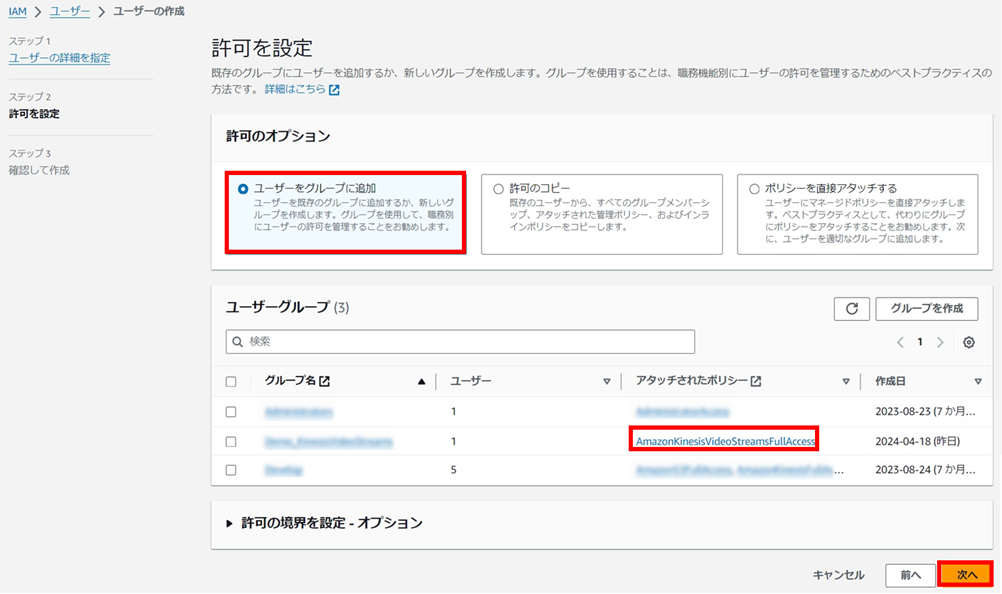
⑦「ユーザー名」、「グループ名」が表示されるので正しいか確認して、「ユーザーの作成」をクリックします。
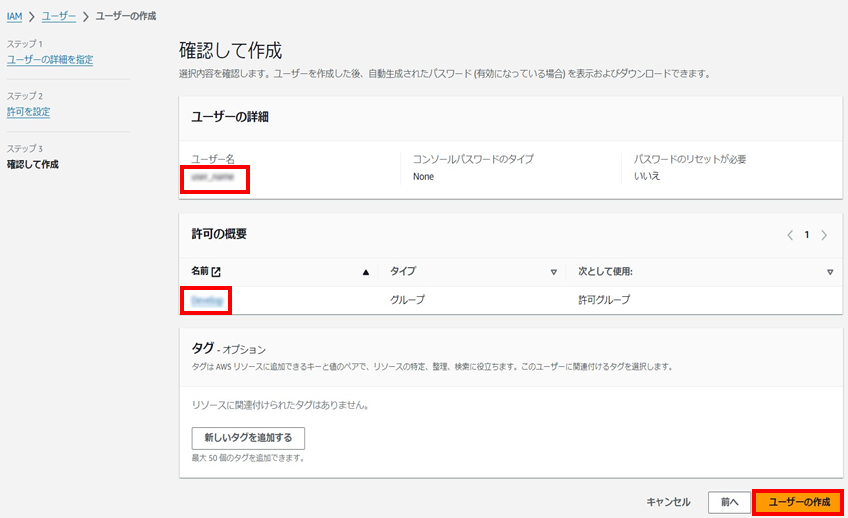
1.2.2. アクセスキーの作成
①IAMのトップページに戻り、ダッシュボードのアクセス管理 > ユーザーから作成したユーザーを開きます。
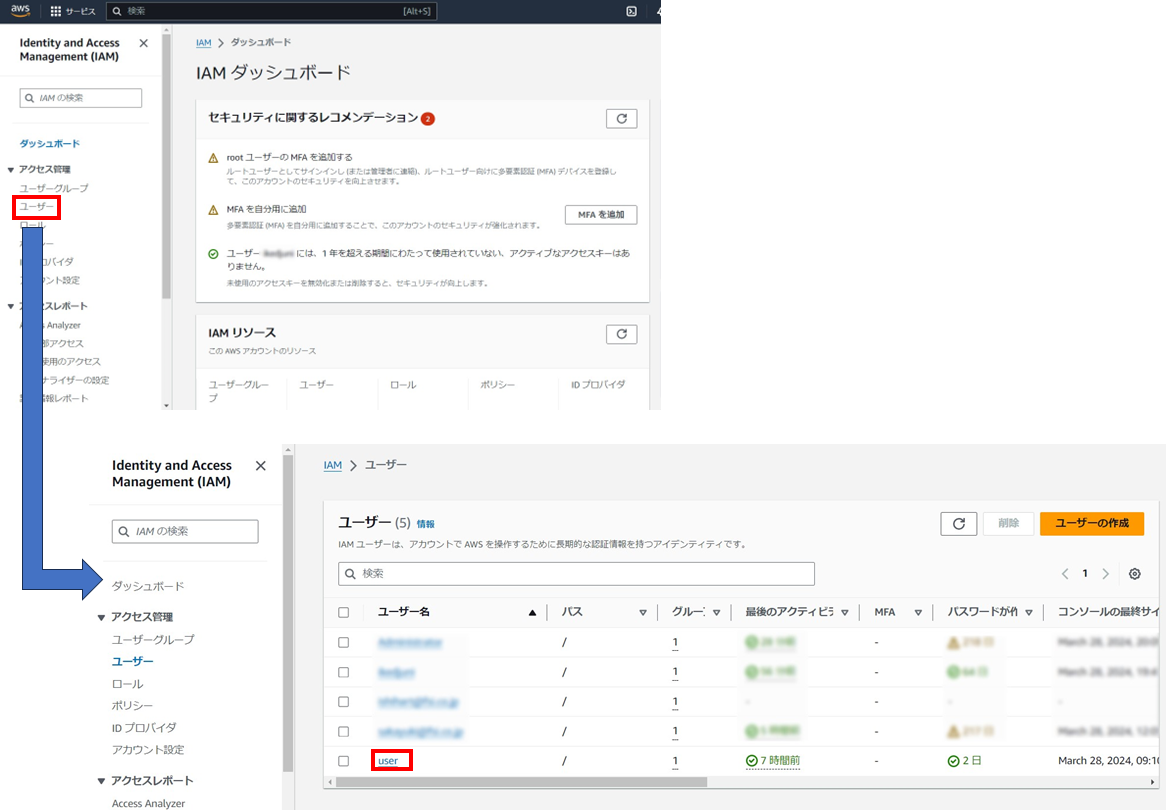
②「アクセスキーを作成」をクリックします。
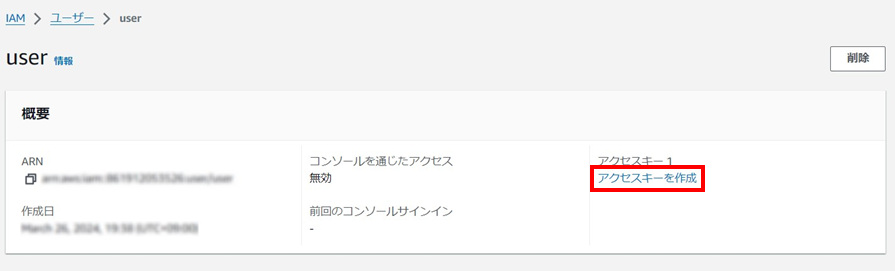
③ユースケースから「コマンドラインインターフェース(CLI)」を選択、「確認」のチェックボックスにチェックし、「次へ」をクリックします。
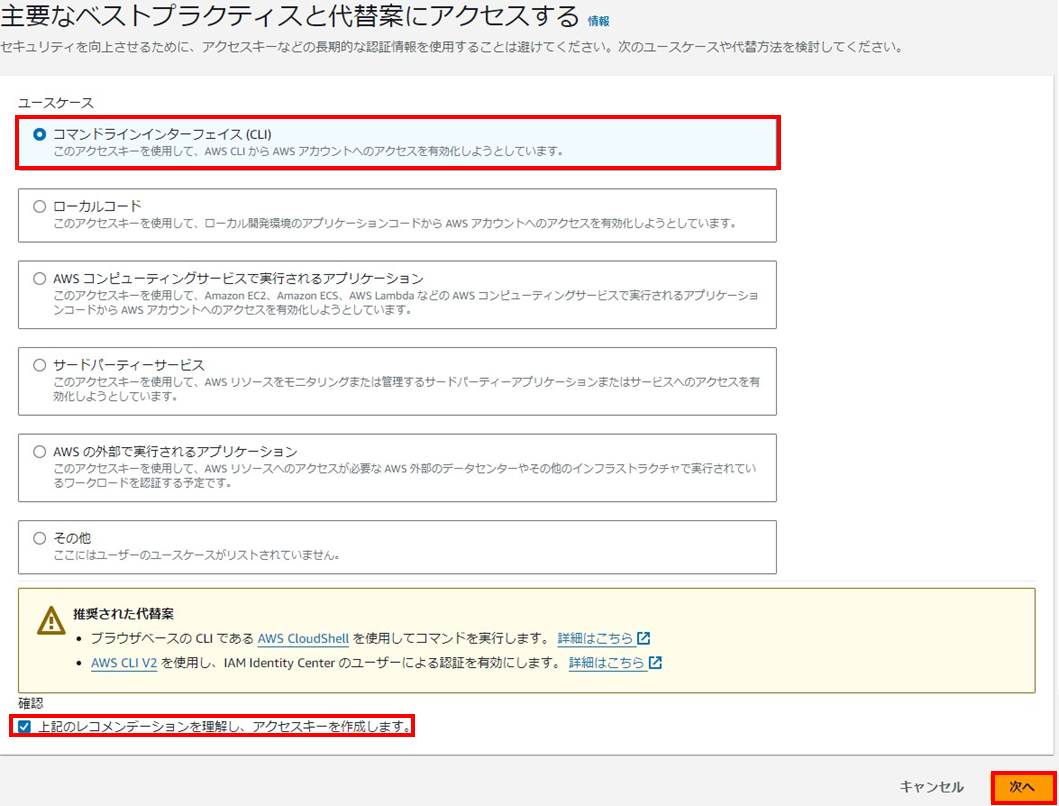
④説明タグを入力し、「アクセスキーを作成」をクリックします。
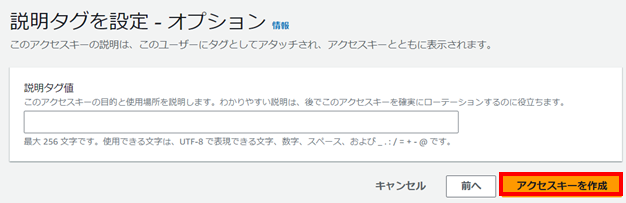
⑤アクセスキーとシークレットアクセスキーが作成されます。
映像配信に使用するため、アクセスキーとシークレットアクセスキーはここで保存してください(「.csvファイルをダウンロード」をクリックすると、csv形式で保存できます)。
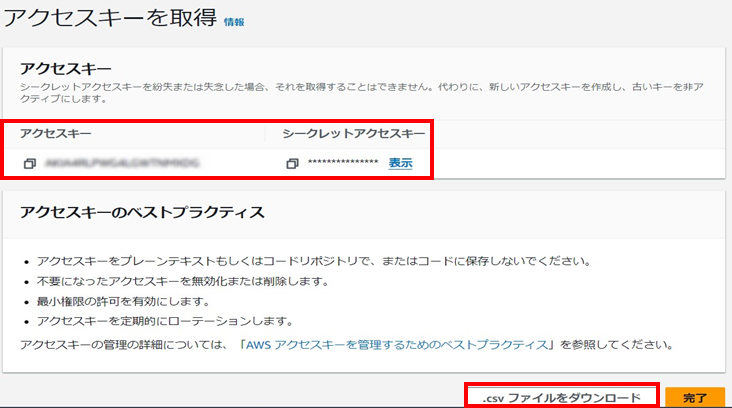
1.2.3. ビデオストリームの作成
①AWSマネジメントコンソールのトップ画面の検索バーで「Kinesis Video Streams」と検索し、「Kinesis Video Streams」をクリックします。
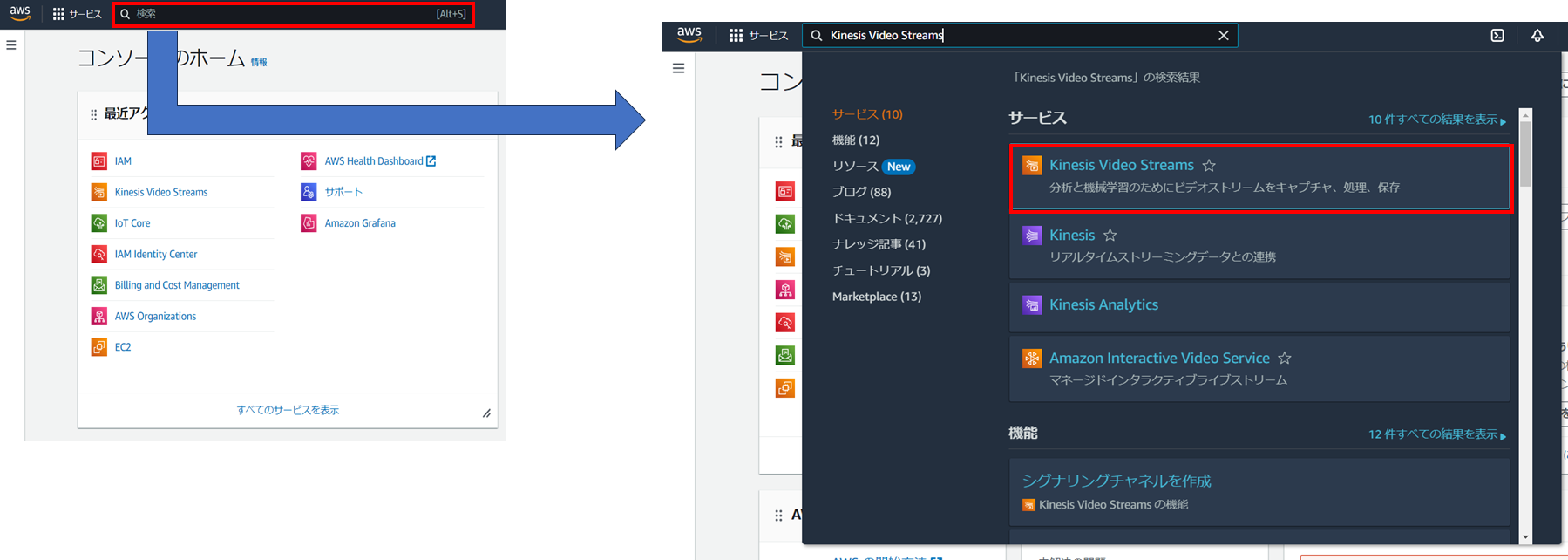
②ビデオストリーム一覧のページに戻り、右上の地名をクリックし、リージョン一覧を表示します。
リージョン一覧より「アジアパシフィック(東京)」を選択し、リージョンを指定します。
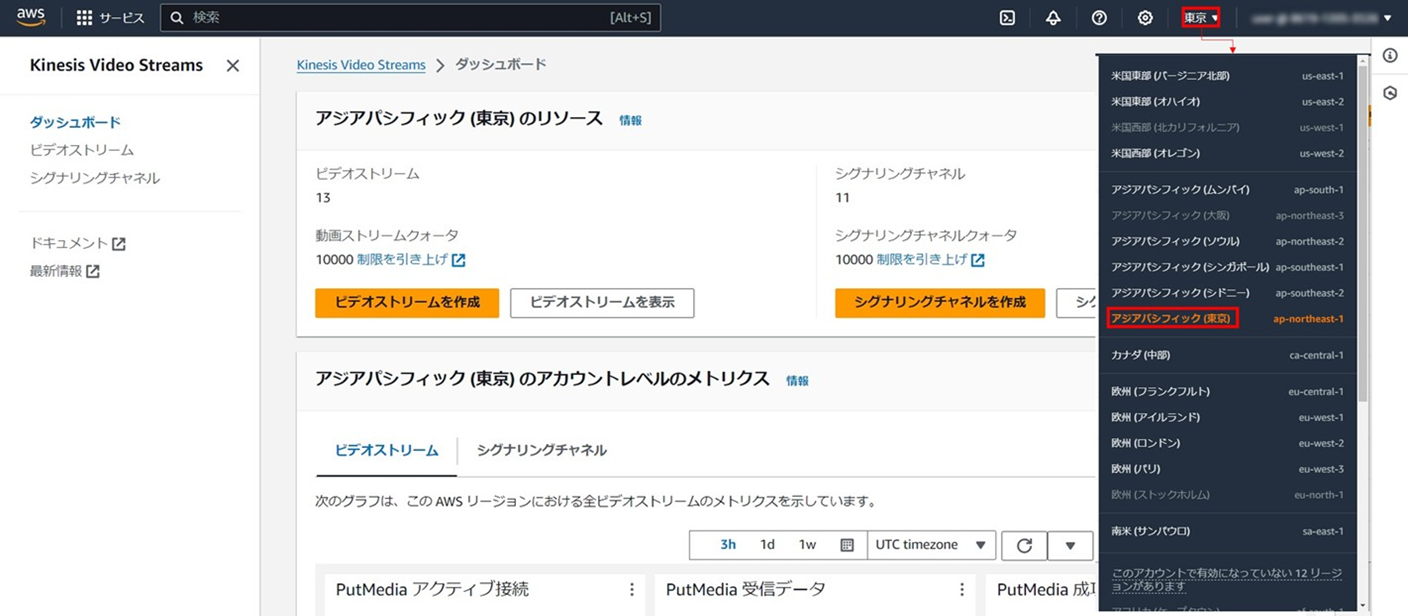
③ダッシュボードから「ビデオストリーム」を開き、「ビデオストリームを作成」をクリックします。
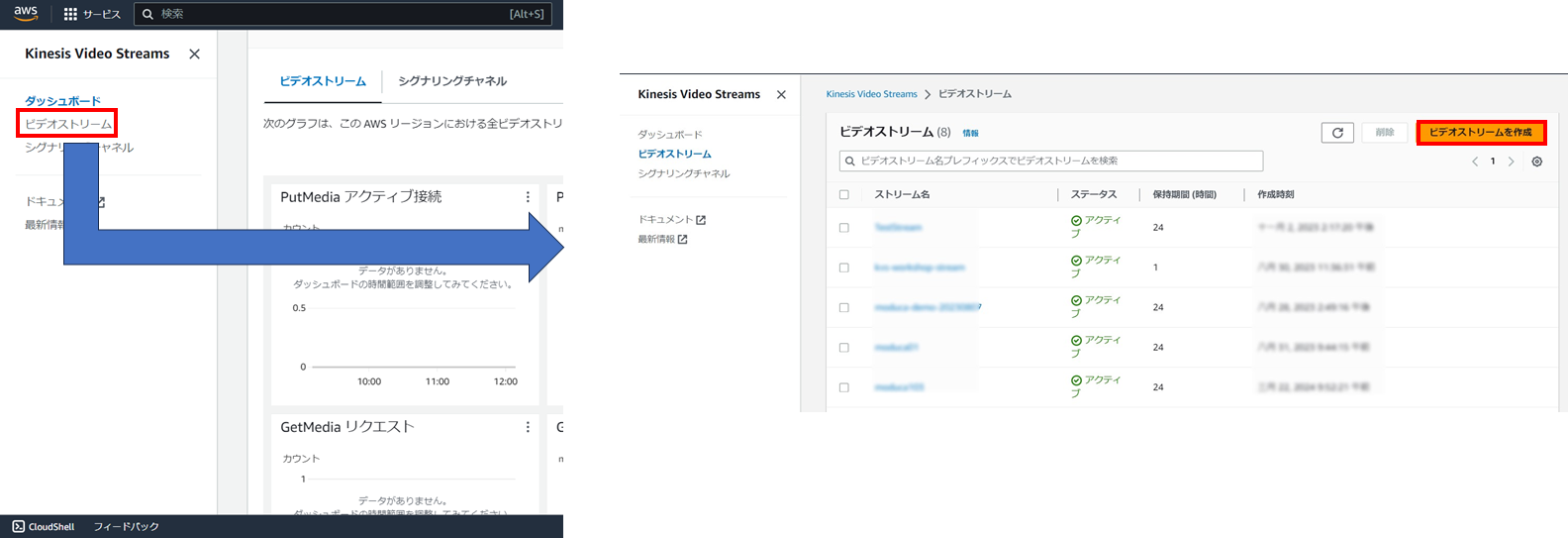
④「ビデオストリーム名」を入力し、「ビデオストリームを作成」をクリックします。
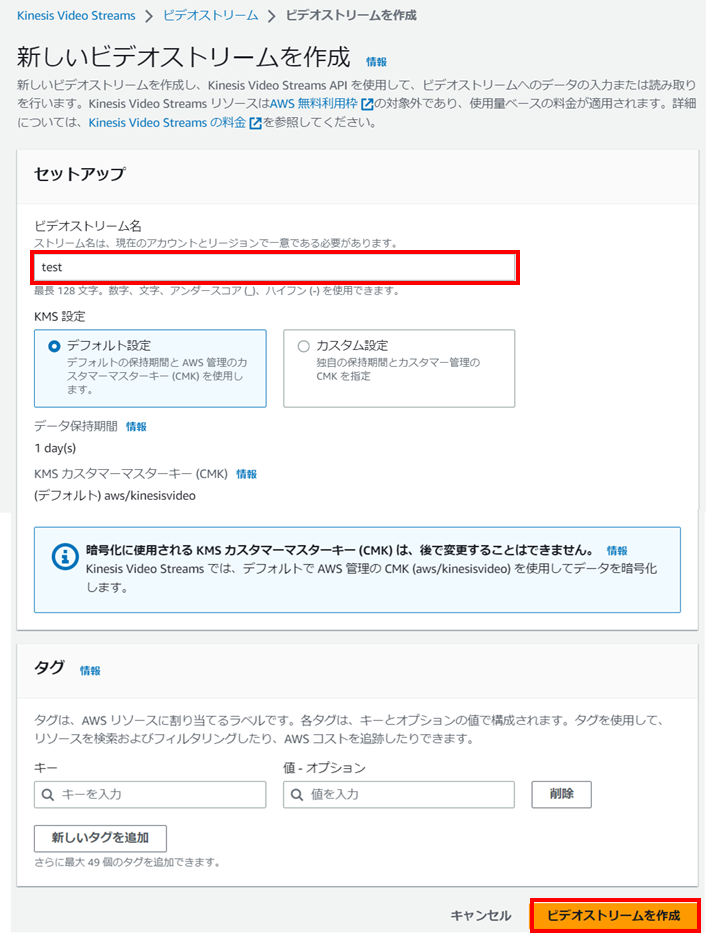
2.拡張アプリ設定
PCから以下の手順を実行します。
2.1. 拡張アプリインストール
拡張アプリをインストールしたいカメラに接続し、機能拡張ソフトウェアの設定画面から拡張アプリをインストールします。
※カメラとPCの接続方法はこちらを、機能拡張ソフトウェアの設定画面の開き方はカメラの取扱説明書を参照ください。
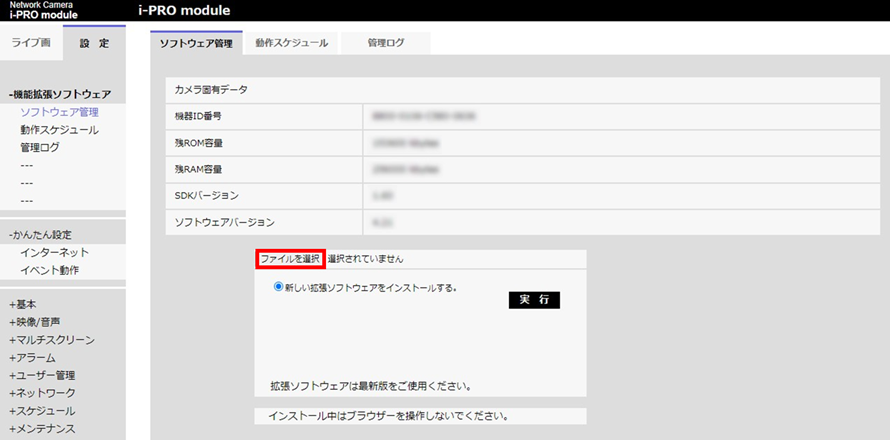
2.2. 設定画面表示
機能拡張ソフトウェアタブからアプリ名をクリックし、設定画面を表示します。
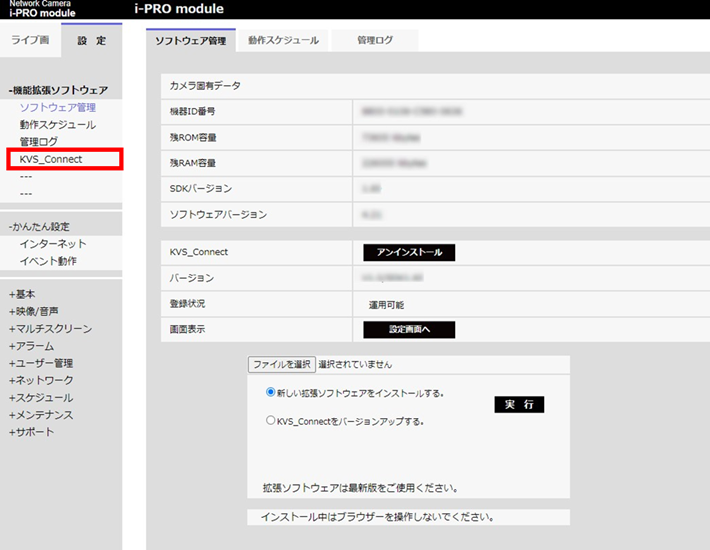
※設定画面表示後に以下の画面が表示された場合はスケジュール設定を確認してください。詳細はこちらを参照ください。

2.3. 設定変更
設定画面が表示されるため、設定値を入力して「Apply Edit」ボタンをクリックします。
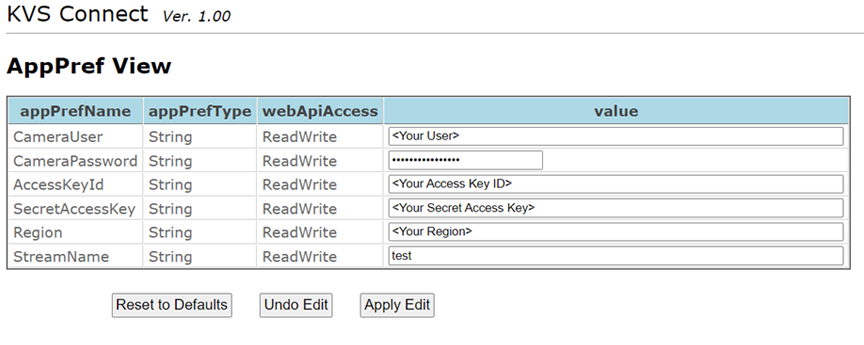
設定値の詳細
| 設定項目名 | 入力する値 |
| CameraUser | 事前準備で設定したカメラ情報のユーザー名 |
| CameraPassword | 事前準備で設定したカメラ情報のパスワード |
| AccessKeyId | 事前準備で取得したAWS情報のAccessKeyId |
| SecretAccessKey | 事前準備で取得したAWS情報のSecretAccessKey |
| Region | 事前準備で設定したAWS情報のリージョンコード(ap-northeast-1) |
| StreamName | 事前準備で作成したAWS情報のビデオストリーム名 |
各ボタンの動作
| 設定項目名 | 入力する値 |
| Reset to Defaults | デフォルトの設定値に設定し直します。 |
| Undo Edit | フォームに入力されている値を最後に設定した値(Apply Editクリック時の値)のものに戻します。 |
| Apply Edit | フォームに入力されている値で設定します。 |
設定値を変更した場合は、スケジュール設定画面で①~③の手順を実行してアプリを停止して起動しなおしてください。
①動作スケジュール画面でアプリが「KVS_Connect」となっていることを確認
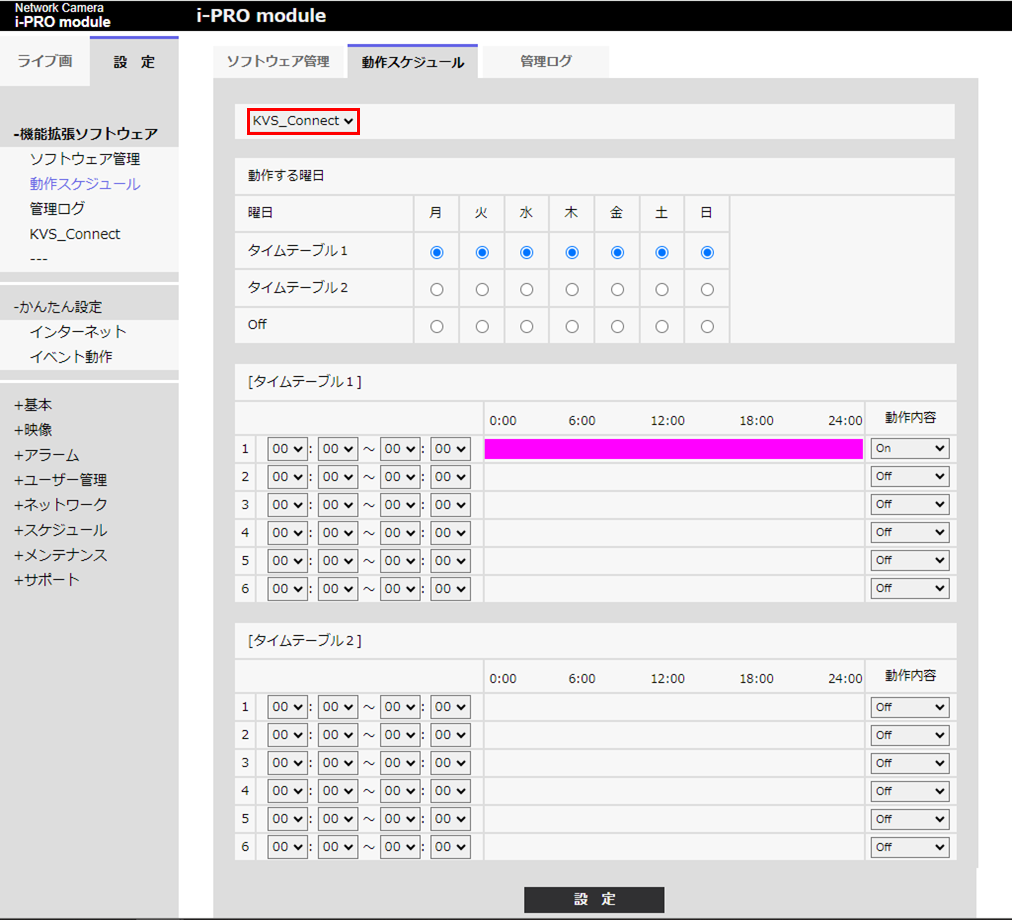
②「タイムテーブル1」の「動作内容」をOnからOffに変更して画面下部の設定ボタンを押す
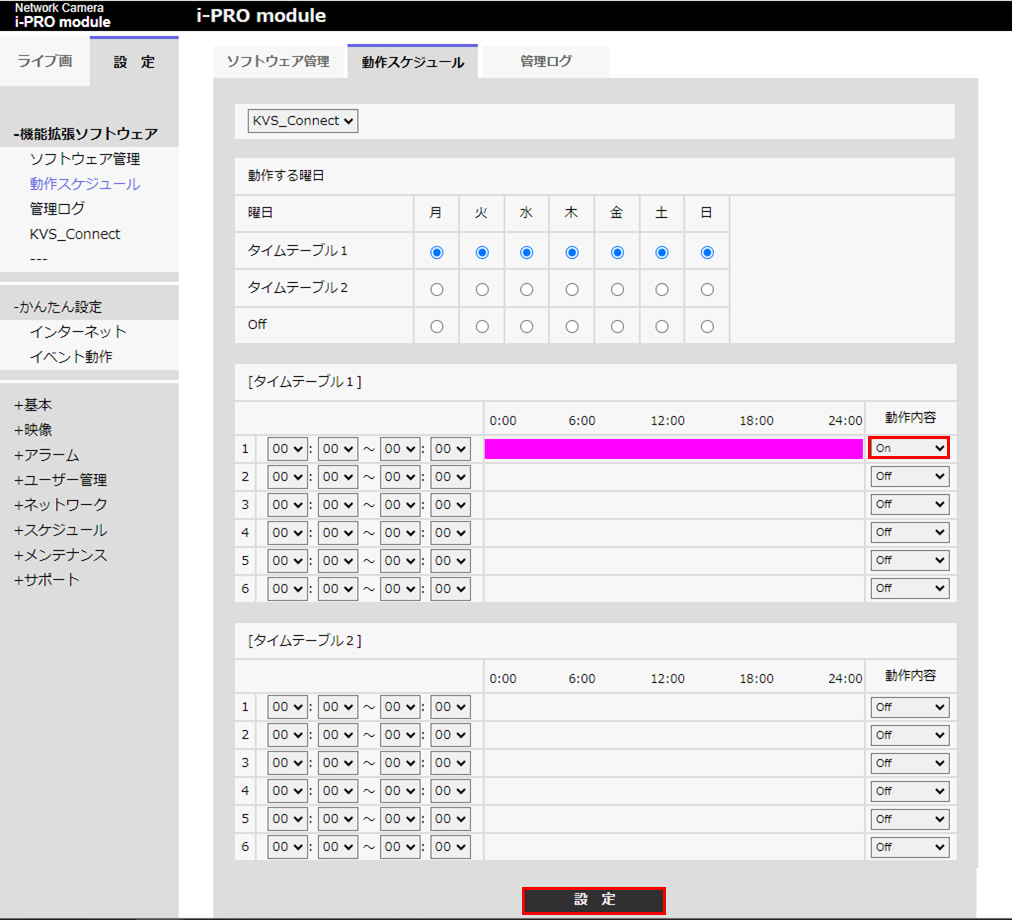
③「タイムテーブル1」の「動作内容」をOffからOnに変更して画面下部の設定ボタンを押す
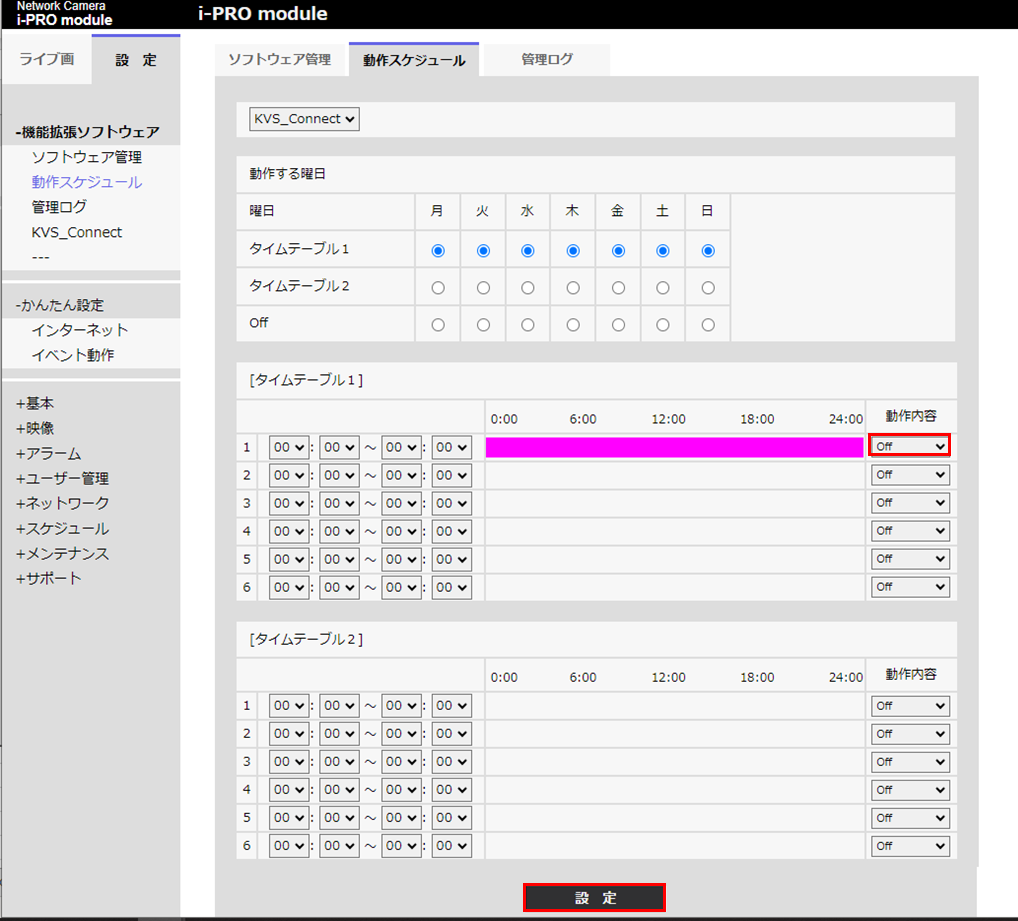
3.映像確認
任意のビューワーから映像を見ます。
ここでは、例としてAWSのコンソールで表示します。
①AWSマネジメントコンソールのトップ画面の検索バーで「Kinesis Video Streams」と検索し、「Kinesis Video Streams」をクリックします。
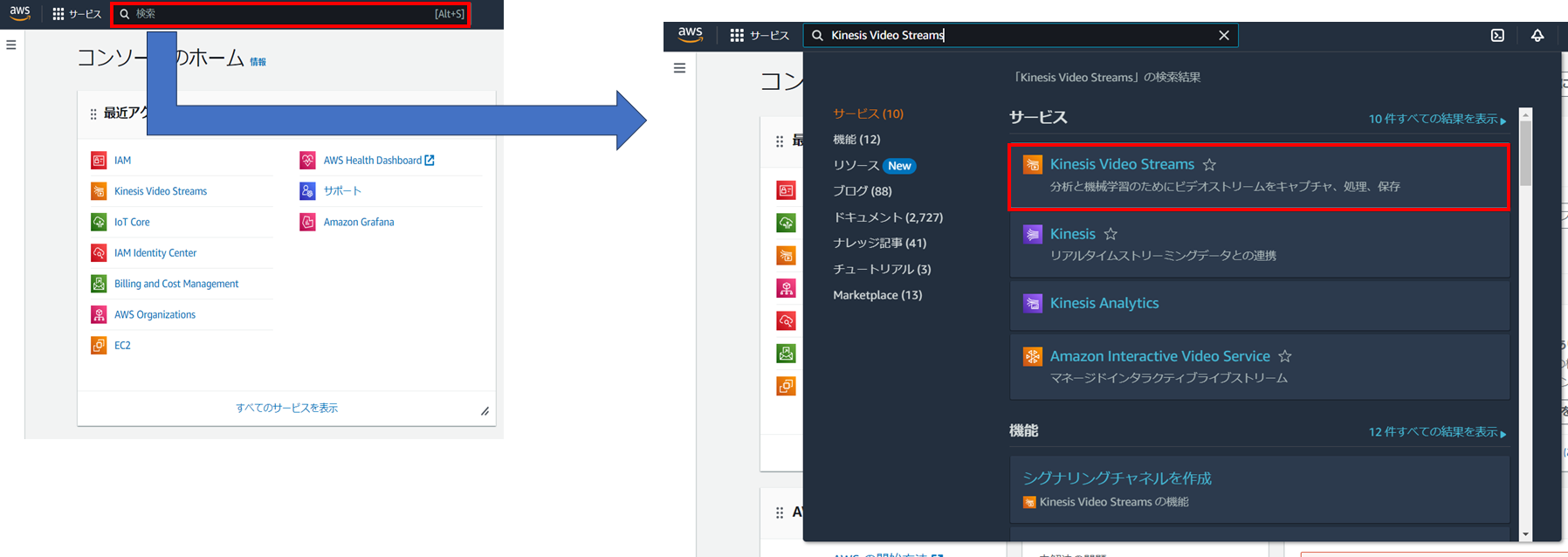
②ダッシュボードから「ビデオストリーム」を開き、事前準備で作成したビデオストリームをクリックします。
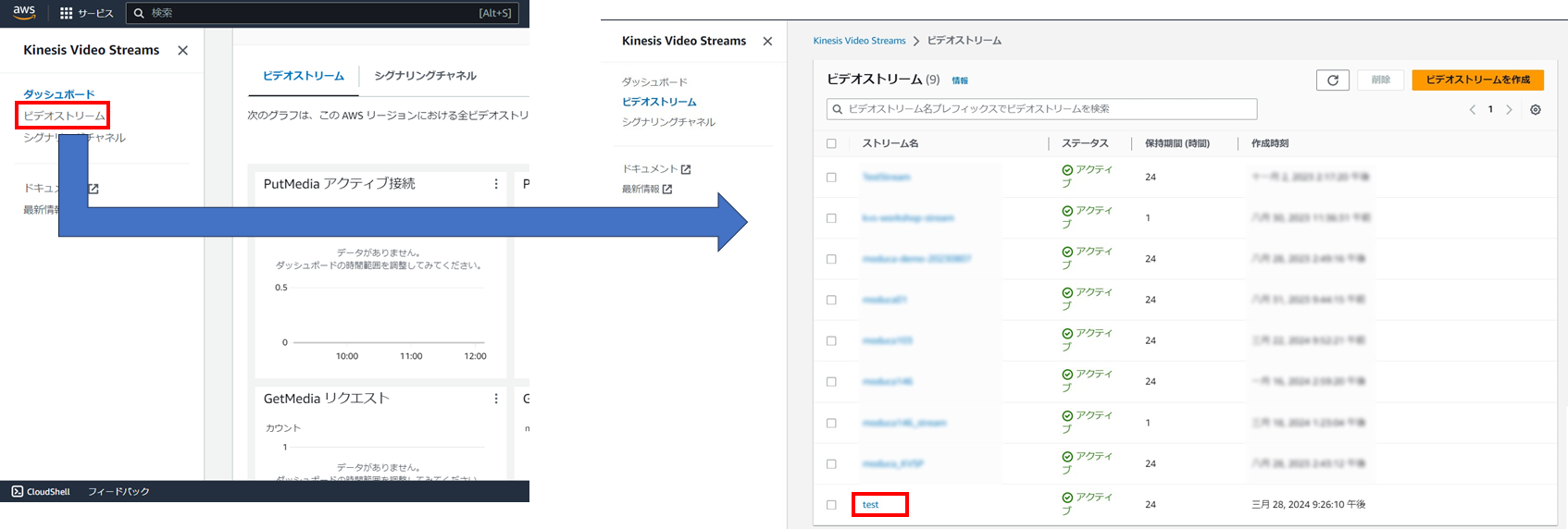
③「メディア再生」バーを開くと配信が表示されます。