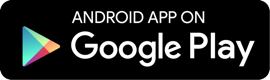FAQ (for Android version)
General Questions
- Q.001: How do I change the color of a schedule?
- A.001
In Refills, the schedule's text color is set for each calendar. You can display your own schedule in several different colors by dividing the calendar into multiple calendars such as 'Work' and 'Family' and setting the text color for each calendar. New calendars can only be created using a web browser. Please follow the steps below.
【How to add new calendars】
(1) Open the following URL using your Mac or PC's web browser.
https://www.google.com/calendar/
(2) Enter your Google username and password to login.
(3) Click on the downward arrow button to the right of 'My calendars' on the left of calendar window, and then click on 'Create new calendar'.
(4) Fill in the required fields, such as Calendar Name (e.g. 'Work'), and click the 'Create Calendar' button.
(5) Launch Refills, select 'More' > 'Setting' > 'Calendar setting' >, 'Select calendars to display', and tap the calendar created in Step (4) to put in a check mark.
(It will take a while for the added calendar to be displayed in the list.)
(*Please also refer to Google Calendar Help.)【How to specify an individual color for each calendar in Refills】
(1) At the bottom right of your screen, select 'More' > 'Settings' > 'Calendar Options' > 'Colors'.
(2) Change to 'Specify color patterns individually'
(3) Select 'Select a color', select a calendar to change, and select the color you want to change it to.
【Selecting a calendar to add events to】
Refills > 'More' > 'Setting' > 'Calendar setting' >, 'Select calendars to display' to activate (apply a check mark to) the calendars you have added.
Afterwards, if you tap 'Calendar' on the screen for adding new events, you can choose which calendar to add events to.
Please note that you cannot manually select colors for each event in the current version of Refills. We are sorry for any inconvenience.
- Q.002: Past events (more than one month ago) are not synced. How can I sync them?
- A.002
Normally, when you sync your calendar, past data is only synced if it is within a period of approximately one month. This is a result of Android's specifications, and is not a limitation resulting from Refills.
We have confirmed that past data can be imported by exporting and importing the schedule data by following the steps below, but this procedure is not officially recommended by Google.
Please understand that we will bear no responsibility for any consequences of following the steps below.--------------------------------------------------------------
◆ Backing up event data (exporting)
--------------------------------------------------------------
■ For Mac or PC (Exporting event data)
(1) Open Google Calendar on your Mac or PC.
https://www.google.com/calendar/
(2) Click the icon to the right of 'My Calendars' and then click on 'Settings'.
(3) Click on 'Export calendars,' which is around the center of the page.
(4) A file named '(Google account username).ical.zip' will be downloaded.
(* As this file is an extremely important file which contains all of your schedule data, we strongly recommend that you back it up.)■ For Mac or PC (Preparing the event file)
(1) After unzipping the zip file above, files with names '****.ics' will be created. The number of files created will be the same as the number of your calendars.
(2) Launch a text editor such as Notepad, open a '****.ics' file and make a memo of the character string (calendar name) to the right of [X-WR-CALNAME] around the sixth line.
(3) Change the file name '****.ics' to '(calendar name).ics', where (calendar name) is the character string in the above step.
(4) Repeat the above steps for each '****.ics' file.
* Changing the file name will make things easier to understand if you have multiple calendars.
Therefore, the above steps are not mandatory.--------------------------------------------------------------
◆ Restoring event data (importing)
--------------------------------------------------------------
■ For Android (Preliminary steps for importing event data)
(1) From the Android home screen, select 'Settings' > 'Date and Time', and turn on the 'Automatic' check mark.
(2) From the Android home screen, select 'Settings' > 'Accounts and Syncing', and remove the check mark from 'Auto sync'.
(3) From the Android home screen, select 'Settings' > 'Accounts and Syncing', and remove the check mark from 'Background data'.
(4) Launch Refills and select 'More' > 'Setting' > 'Detail Setting', and remove the check mark from 'Sync at startup'.
(5) Exit Refills.
(6) From the Android home screen, select 'Settings' > 'Applications' > 'Application manager'.
> All. (Tapping the menu button is required on some devices.)
> Select 'Save calendar'.
(7) Tap on 'Clear data' to delete the data.
(Calendar data saved in the device will be deleted.)
(8) Refills > 'More' > 'Setting' > 'Calendar setting' >, 'Select calendars to display' , and tap on the calendar you want to set as the default calendar.
(It will take from a few seconds to a few dozen seconds for the calendar list to be displayed)
(9) Select the calendars you want to show and put a check mark in all of them.
(10) Tap the Back button five times and exit Refills.
(11) If the icon indicating that synchronization is in progress is displayed on the taskbar, wait until it disappears.■ For Mac or PC (Importing event data)
(1) Open Google Calendar on your Mac or PC.
(2) Click the icon to the right of 'My Calendars' and then click on 'Settings'.
(3) Select 'Import calendars,' which is around the center of the page.
(4) In the import dialog box, click 'Choose File' and select an '****.ics' file which you have already prepared.
(5) In the import dialog box, from the 'Calendars' box, select the calendar name that corresponds to '****.ics'.
(6) Repeat the above steps for each '****.ics' file.
(7) Click on 'Back to calendar' at the top left of the screen to return to the calendar screen.
(8) Click on 'More' > 'Refresh' on the top right of the calendar screen.■ For Android (Importing past data)
(1) Launch Refills, hold down the menu key and then tap sync.
(2) Wait until the sync icon on the taskbar disappears.
(3) Confirm that past events have been imported.
(4) Set the settings for auto-sync, etc., to your preferences again. - Q.003: Will event data up to now disappear if I change my device?
- A.003
If you use the same Google account on the new device as the one you used on the old device, your events will be automatically imported by resyncing on the new device.
However, past data (more than one month ago) will not be synced owing to constraints of the Android OS.
If you want to sync past data, please refer to Q.002. - Q.004: How can I enable the pop-up display function for events?
- A.004
In Refills2.0, the function for a single-tap on the month screen can be changed in 'Settings'.
By carrying out the settings below, pop-ups will be displayed with a single-tap.
In Refills, select 'More' > 'Setting' > 'Display setting' > 'Month View Settings' > 'Single-tap event setting' > 'Show Popups'. - Q.005: How can I delete or change the name of an item displayed in the tasklists view?
- A.005
You can delete or change the name by following the steps below.
【Deleting】
(1) Tap on 'Tasks' at the bottom screen to show the tasklists.
(2) Tap the item you want to delete.
(3) Hold down the menu key on your device and tap on 'Edit list'.
(4) Tap on 'Delete list' (* Because the tasklists view requires at least one item, you cannot delete a task if there is only one.)
【Changing names】
(1) Tap on 'Tasks' at the bottom screen to show the tasklists.
(2) Tap the item you want to delete.
(3) Hold down the menu key on your device and tap on 'Edit list'.
(4) Tap on 'Change list name'.
(5) Enter a new list name. - Q.006: What can I do if a calendar is not displayed correctly or synced?
- A.006
The calendar on your device and Google Calendar may have become inconsistent for some reason.
In some cases, this can be fixed by following the steps below and resetting the calendar.
Because the data on the Google server does not disappear, it can be re-synced after a reset to import it back into the device.
When doing this, data from more than one month ago cannot be synced automatically owing to constraints of the Android OS. If you want to sync past data, please refer to Q.002.【How to reset the calendar】
(1) In Android, launch 'Settings' > 'Applications' > 'Application manager'.
> All. (Tapping the menu button is required on some devices.)
> Select 'Save calendar'.
(2) Tap on 'Clear data' to delete the data.
(Calendar data saved in the device will be deleted.)
(3) In Refills, select 'More' > 'Setting' > 'Calendar setting' > 'Default calendar', and tap on the Google calendar you want to select.
(4) In Refills, select 'More' > 'Setting' > 'Calendar setting', 'Select calendars to display', and select the calendar you want to sync under 'Calendars to Show'.
(5) Return to the calendar screen on Refills, tap the menu key,on the right bottom of the screen and tap 'sync'.If following the steps above does not fix the problem, please try uninstalling and reinstalling Refills.
So please be assured that you will not be charged again for reinstalling Refills. - Q.007: Can the app be transferred to an SD card?
- A.007
The app can be transferred by following the steps below. (* There may be some differences in the wording depending on the device used.)
(1) In Android, launch 'Settings' > 'Applications' > 'Application manager'.
(2) From the ''Downloads' view, find and tap on 'Refills'.
(3) Tap on 'Transfer to SD card'.
However, event data cannot be transferred to an SD card. - Q.008: How can I backup or restore data?
- A.008
Please refer to Q.002.
- Q.009: What does the icon on the status bar mean?
- A.009
It shows today's date. You can hide the icon by following the steps below.
In Refills, select 'More' > 'Setting' > 'Detail Settings' > 'Status bar' and remove the check mark from 'Display of day'. - Q.010: My tasks are not synced. How can I fix it?
- A.010
Refills has the following two types of tasks.
- Refills tasks
- Google tasks
In order to sync with Google Tasks on the Internet, you need to follow the steps below to switch to Google Tasks.
(1) In Refills, select 'More' > 'Setting' > 'Display Setting' > 'Tasks View Setting' > 'Select tasklist', and tap on 'Google Tasks'.
(2) When you see the Google Tasks authentication screen, login.
(3) The screen will switch to a page in English. Tap 'Allow access' at the bottom of the screen.
(4) In order to sync the tasks, turn on 'Auto sync' or tap the menu key,on the right bottom of the screen and tap 'sync'. - Q.011: Font and color settings are not reflected in the widget.
- A.011
In the current version of Refills, font and color settings are not reflected in the widget.
We are considering enabling this in future versions. - Q.012: After scrolling the calendar, is there any way to return to today's date?
- A.012
When a screen other than today's date is being displayed, you can move to today's date by following the steps below.
・In 'Day View', tap 'Day' at the bottom of the screen.
・In 'Week View', tap 'Week' at the bottom of the screen.
・In 'Month View', tap 'Month' at the bottom of the screen. - Q.013: How can I check the version of Refills?
- A.013
In Refills, select 'More' > 'About' to check the version.
- Q.014: Are there any setting I need to perform when I first start using Refills?
- A.014
You will need to set your 'Default calendar'. Please also refer to 'Setting up Refills' in the tutorial for more information.
- Q.015: How can I set up syncing with Google Calendar?
- A.015
Please refer to 'Syncing with Google Calendar'.
- Q.016: How can I import the holiday calendar on Google Calendar to my holiday calendar?
- A.016
Although Refills already has a preset holiday calendar, you can add to it by adding a holiday calendar to Google Calendar and syncing with it.
Please refer to Google Calendar Help for more information on adding a holiday calendar to Google Calendar. - Q.017: What does the 'Guests' function do?
- A.017
It is synced with the corresponding function in Google Calendar. Please refer to Google Calendar Help for more information.
- Q.018: How many reminders can I enter?
- A.018
You can enter up to five reminders.
- Q.019: Can I enter an address for a place I have selected in Map View?
- A.019
Yes, you can. In Map View, you can search for the address of a location by pressing and holding down on it, and you can register that location by selecting the pop-up.
- Q.020: Can I set the duration of an event to an entire day?
- A.020
Yes, you can. In the event editing view, put a check mark in 'All day'.
The titles of all-day events are displayed with a background color in Day, Week or Month View. - Q.021: How can I set repeating events? Also, can I edit or delete an entire repeating event or a part of one?
- A.021
Repeating events can be set by following the steps below.
(1) To enable repeating events, tap the 'Repeat' button in the editing view.
(2) Select a repeat cycle from Daily, Weekly, Monthly or Yearly.
(3) Select the repeat frequency.
For 'Daily' cycles, you select the number of days.
For 'Weekly' cycles, you select the day of the week.
For 'Monthly' cycles, you select the number of months.
For 'Yearly' cycles, you select the number of years.
(4) Select the period you want the repeat to continue for.
As well as from the end of the month, from the end of the next month or from the end of the year, the period can also be specified directly by date.
(5) In order to change or delete just some repeating events, you need to sync with Google once.
However, deleting all repeating events is possible even before syncing. - Q.022: Can I switch between 12-hour and 24-hour time format?
- A.022
The time format depends on the settings on your Android device.
From the 'Settings' menu on your Android device, select 'Date and time' and put a check mark in 'Use 24-hour format' in order to switch to 24-hour time format. - Q.023: The application will not launch, or it crashes when I attempt to create events or tasks.
- A.023
The application might not be installed correctly, or the database files might be corrupted.
Please re-install Refills by following the instructions in 'Google Play Help' > 'Reinstall and re-enable apps'. - Q.024: Is there a task function?
- A.024
Yes, there is. Also, Refills has supported syncing with Google Tasks since version 1.2.0.
Select 'More' > 'Setting' > 'Display Setting' > 'Tasks View Setting' > 'Select tasklist', and tap on 'Google Tasks'. - Q.025: What devices are supported?
- A.025
Refills runs on devices with Android versions 2.1 or later.
However, it will not run on devices which do not support Google Calendar. - Q.026: Can I turn on vibration for when there are event notifications?
- A.026
To set this up, follow the steps below.
(1) Launch 'Calendar', Google's default calendar app.
(2) Tap the menu key.
(3) Select 'More'.
(4) Select 'Settings'.
(5) Select 'Vibrate' in 'Notification settings'.
(6) If it is set to 'OFF,' select 'ON' or 'In silent mode only'.
* Depending on your device, there may be some differences in the wording used or the menu configuration. - Q.027: Can I import CSV files?
- A.027
You can import CSV files using your Mac or PC.
For more details, please refer to 'Importing events into Google Calendar from iCal or CSV files'. - Q.028Can 'Rokuyo' be displayed?
- A.028
For the holiday calendar, choose 'Japanese holidays and Rokuyo' or 'Rokuyo'.
- Q.029: Is handwriting input supported?
- A.029
Handwriting input is supported by one of our other apps, 'FSKAREN(R) for Android', which is a Japanese input app.
You can purchase 'FSKAREN(R) for Android' from Google Play. - Q.030: I do not see a calendar in 'Default calendar'.
- A.030
This happens when there is no single calendar, such as Google Calendar, registered on your device.
Please check by following the steps below.
(1) Is there a calendar in the account set in 'Home' > 'Settings' > 'Accounts and sync' > 'Manage accounts'?
(2)If you do not have a Google Account, please create a new account by tapping 'Create account'.
(3)If you do not have a calendar in your Google account (which will be called 'Account A' hereinafter):
a) Create a new Google account (which will be called 'Account B' hereinafter) from the website.
b) Open Google Calendar (Account B) on the website.
c) Confirm that there is a calendar in 'Google Account settings' > 'My products' (Account B).
d) Add Account B to your Android device. (The calendar will be added to Account A at this point.)
e) Delete Account B from your Android device.
f) Delete Account B on the website. - Q.031: Can I display the birthdays in my address book on the calendar?
- A.031
You can display the birthdays by following the steps below.
In Refills, select 'More' > 'Calendar Options', and put a check mark in 'Show birthdays'.
(You can change the displayed color by tapping 'Color for birthdays' in the same settings screen.) - Q.032: I cannot add the Refills widget.
- A.032
Some 'Home' apps are known to disable the widgets of applications that are saved on SD cards.
Select 'Home' > 'Settings' > 'Applications' > 'Application manager' > Refills, and tap 'Transfer to mobile device' to transfer Refills to the device.