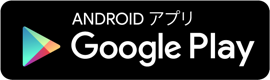よくある質問(Android版)
最近よくあるご質問 TOP5 (Android版)
- No.1:予定が消えてしまいました
-
RefillsではGoogleカレンダーを参照しています。
まずはGoogleカレンダーを開き、入力されていた予定が表示されているかご確認ください。
【Googleカレンダーで予定が表示されている場合】
カレンダーへのアクセス権の設定をご確認ください。
1: Androidの[設定]アプリを開きます。
2:[アプリ]をタップします。
3:[許可]をタップします。
4:[カレンダー] [写真と動画] [連絡先]をそれぞれタップし、すべて[許可する]にチェックを入れます。
以上の手順でも改善しない場合、表示するカレンダーの設定をご確認ください。
1:Refills Liteを起動します。
2:[その他]をタップします。
3:[設定]をタップします。
4:[表示するカレンダーを選択]をタップします。
5:一覧から表示したいカレンダーをタップしてチェックを付けます。
【Googleカレンダーで予定が表示されていない場合】
下記Google公式のヘルプページをご覧ください。
https://support.google.com/calendar/answer/6261951?hl=ja
- No.2:カレンダーの同期方法がわかりません
-
RefillsではGoogleカレンダーと同期を行うことができます。
1:Refills Liteを起動します。
2:[その他]をタップします。
3:[設定]をタップします。
4:[表示するカレンダーを選択]をタップします。
5:一覧から表示したいカレンダーをタップしてチェックを付けます。
Googleカレンダーの同期について問題が発生した場合は下記、Google公式のヘルプページもご覧ください。
https://support.google.com/calendar/answer/6261951?hl=ja - No.3:通知の設定方法がわかりません
-
Refillsからの通知を表示する方法をご案内します。
1: Androidの[設定]アプリを開きます。
2:[アプリ]をタップします。
3:[通知]をタップします。
4:[Refillsのすべての通知]を有効にします。 - No.4:機種変更する場合はどうすればいいですか?
-
機種変更をする際にご注意いただきたい点についてご案内します。
【予定の移行】
Refills は Google カレンダーと同期しており、Refillsでのバックアップ作業などは必要ありません。
機種変更の際はGoogle カレンダーのデータが移行されていることをご確認いただき、以下の手順にてカレンダーの表示設定をしてください。
1:Refills Liteを起動します。
2:[その他]をタップします。
3:[設定]をタップします。
4:[表示するカレンダーを選択]をタップします。
5:一覧から表示したいカレンダーをタップしてチェックを付けます。
【タスクリストとアプリ設定の移行】
Androidヘルプの手段に従って、新しい Android デバイスにアプリとデータをコピーいただくことで、タスクリストとアプリ設定を移行することができます。
Androidヘルプ:
https://support.google.com/android/answer/13761358?hl=ja
機種変更につきましては、以下のサイトもご確認ください。
Android端末の機種変更:
https://support.google.com/android/answer/6193424?hl=ja - No.5:タスク設定方法がわかりません
-
Refills のタスク機能では、やるべきことをタスクリストとして管理することができます。
【タスク表示画面の使い方】
タスク表示画面でタスクを見る:
https://www.fsi.co.jp/solution/refills/refills_disp.html
タスクを新しく追加する:
https://www.fsi.co.jp/solution/refills/refills_Add_newPlan.html
【Refills Liteのタスク表示設定】
1:Refills Liteを起動します。
2:[その他]をタップます。
3:[設定]をタップします。
4:[表示設定]をタップします。
5:[日表示設定] [週表示設定] [月表示設定]のいずれかをタップします。
※タスクを表示したい画面の設定をタップしてください。
6:[タスクを表示]をタップしてチェックを入れます。
一般的な質問
- Q.001:予定の文字の色を変更するにはどうすればよいですか?
- A.001
Refillsでのスケジュールの文字色はカレンダー毎に設定する仕様となっております。 ご自身の予定をいくつかの色で表示するには、「仕事用」、「家族用」など複数のカレンダーに分けて管理して頂き、それぞれのカレンダーに文字色を設定することで実現が可能です。 新しいカレンダーの作成はWebのみでの操作となりますが、下記に手順をご紹介させて頂きます。
【カレンダー追加方法】
(1)PC上のWEBブラウザで下記ページを開く
https://www.google.com/calendar/
(2)Googleアカウントとパスワードを入力してログイン
(3)カレンダー画面左側に表示されている「マイカレンダー」の右にある下矢印ボタンをクリックして「新しいカレンダーを作成」を実行
(4)カレンダー名(例:「仕事」)など必要事項を入力し、「カレンダーを作成」ボタンをクリック
(5)Refillsを起動して、その他→設定→カレンダー設定→表示するカレンダーを選択と辿り、手順(4)で作成したカレンダーをタップしてチェックを入れる
(※追加したカレンダーがリストに表示されるまでには少し時間がかかります)
(※Googleカレンダーヘルプもご参照下さい)Refills上で各カレンダーの色を個別に指定する方法】
(1)画面右下のその他→設定→カレンダー設定→カレンダーの表示色
(2)表示色パターンを個別に指定するに変更
(3)色指定→変更したいカレンダーを選択→変更したい色を選択【予定追加時のカレンダー選択】
Refills→その他→設定→カレンダー設定→表示するカレンダーを選択と辿り、 追加したカレンダーが有効(チェックが付いている状態)にして下さい。
以後、予定を新規追加する画面において、「カレンダー」をタップして頂きますと、どのカレンダーに追加するかを選択する事が可能です。なお、予定一つ一つに個別に色を指定することは、申し訳御座いませんが、現状のRefillsの機能には御座いません。
- Q.002:機種変更をすると今までの予定データは消えてしまいますか?
- A.002
新しい機種において、旧機種と同じGoogleアカウントをご利用頂く場合には、新しい機種にて再同期をする事で予定が自動的に取り込まれます。
ただし過去のデータ(1ヶ月より前)に関しましては、Androidの制約により同期されません。
どうしても過去のデータを同期なされたい場合は、Q:003をご参照下さい。 - Q.003:予定のポップアップ表示機能を有効にするにはどうすればよいですか?
- A.003
Refills2.0からは、月画面のシングルタップの動作を設定にて変更する事が可能です。
下記設定を行う事で、シングルタップでポップアップが表示されるようになります。
Refills→その他→設定→表示設定→月表示画面設定→シングルタップ時の動作→ポップアップを表示 - Q.004:タスクリスト一覧に表示される項目の削除や名前の変更をするにはどうすればよいですか?
- A.004
以下の手順にて削除、及び、名前変更が可能です。
【削除】
(1)画面下部の「タスク」をタップし、タスクリスト一覧を表示
(2)削除したい項目をタップ
(3)端末のメニューキー押下→リスト編集をタップ
(4)リスト削除をタップ(※タスクリスト一覧には最低一つの項目が必要となるため、項目が一つしかない場合は削除することは出来ません)
【名前変更】
(1)画面下部の「タスク」をタップし、タスクリスト一覧を表示
(2)削除したい項目をタップ
(3)端末のメニューキー押下→リスト編集をタップ
(4)リスト名変更をタップ
(5)新しいリスト名を入力 - Q.005:アプリをSDカードに移動できますか?
- A.005
下記の手順にて移動する事が可能です(※機種により文言が異なる場合が御座います)
(1)Android設定→アプリケーション→アプリケーションの管理
(2)ダウンロード済一覧の中から「Refills」を探しタップ
(3)「SDカードに移動」をタップ
なお、予定データはSDカードへの移動は出来ません。 - Q.006:データのバックアップ・リストアはどうすれば出来ますか?
- A.006
Q:003をご参照下さい
- Q.007:ステータスバーに表示されるアイコンは何を意味していますか?
- A.007
本日の日付を示しています。以下の設定にて非表示にする事も可能です。
Refills→その他→設定→詳細設定→ステータスバー→日付を表示のチェックを外す - Q.008:カレンダーをスクロールした後、今日に戻る方法はありますか?
- A.008
本日以外の画面が表示された状態で下記操作を行うことで、本日の日付に移動することが可能です。
・日画面表示状態で、画面下の「日」をタップ
・週画面表示状態で、画面下の「週」をタップ
・月画面表示状態で、画面下の「月」をタップ - Q.009:バージョンの確認方法を教えてください。
- A.009
Refills画面の「その他」→「Refillsについて」を選択することで確認することができます。
- Q.010:最初に何か設定する必要がありますか?
- A.010
デフォルトカレンダーを設定する必要があります。詳しくはチュートリアルの「Refillsを準備する」をご覧下さい。
- Q.011:Googleカレンダーと同期するにはどうすればよいですか?
- A.011
チュートリアルの[Googleカレンダーと同期する]をご覧ください。
- Q.012:祝日カレンダーにGoogleの休日カレンダーを取り込みたい。
- A.012
Refillsには祝日カレンダーがプリセットされておりますが、別途追加するにはGoogleカレンダーに休日カレンダーを追加し、Googleカレンダーと同期させる必要があります。 Googleカレンダーの休日カレンダー追加についてはGoogleカレンダーヘルプを参照ください。
- Q.013:ゲスト機能について教えてください。
- A.013
Googleカレンダーの機能と連動しています。詳しくはGoogleカレンダーヘルプを参照ください。
- Q.014:通知は何件まで登録できますか?
- A.014
最大5件まで登録できます。
- Q.015:マップビューで選択した場所の住所を入力できますか?
- A.015
できます。地図上で長押しすると、その地点の住所が検索でき、吹き出しを選択することでその場所を登録することが可能です。
- Q.016:予定の時間帯を日単位で入力できますか?
- A.016
できます。予定の編集画面で[終日]のチェックをONにしてください。
終日予定を日画面・週画面・月画面で表示すると、背景色ありで予定件名が表示されます。 - Q.017:繰り返し予定はどのように設定するのでしょうか? 繰り返し予定の一部または全部を編集・削除できますか?
- A.017
繰り返し予定は以下の手順で設定できます。
(1)繰り返し予定は、編集画面で[繰り返し]ボタンを押します。
(2)繰り返す単位(毎日、週、月、年)を選択します。
(3)繰り返す間隔を選択します。
単位が「毎日」の場合 ⇒ 日数
単位が「週」の場合 ⇒ 曜日
単位が「月」の場合 ⇒ 月数
単位が「年」の場合 ⇒ 年数
(4)繰り返す期間を指定します。
期間は今月末、来月末、年末からの選択のほか、直接日付で指定することもできます。
(5)繰り返し予定の一部を変更・削除するには、一度Googleと同期させる必要があります。
繰り返し予定を全て削除する場合は、同期前でも可能です。 - Q.018:時間表記のAM・PM/24時間表示を変更できますか?
- A.018
Android端末の設定に依存します。
Android端末の「設定」メニューから「日時設定」「24時間表示を使用」にチェックを入れることにより、24時間表記になります。 - Q.019:タスク機能はありますか?
- A.019
御座います。またv1.2.0よりGoogleタスクとの同期機能に対応致しました。
「その他→設定→タスク表示画面設定→タスクリストの選択」よりGoogleタスクを設定して下さい。 - Q.020:対応機種について教えてください。
- A.020
Androidバージョン2.1以降で動作致します。
なお、Googleカレンダーに対応していない端末では動作致しません。 - Q.021:予定の通知時にバイブレーションを動作させることはできますか?
- A.021
この設定は次の手順で行うことができます。
(1)Google標準カレンダーアプリ「カレンダー」を起動
(2)メニューキーを押す
(3)「その他」を選択
(4)「設定」を選択
(5)「通知設定」の中のバイブレーションを選択
(6)「使用しない」に設定されていれば、「ON」もしくは「マナーモード時のみ」を選択
※お使いの機種により、文言やメニュー構成が異なる場合が御座います。 - Q.022:csvファイルの読み込みはできないでしょうか?
- A.022
PCを使用して取り込むことが可能です。 詳細は「iCal または CSV ファイルから予定をインポートする」でご確認頂けますでしょうか。
- Q.023:六曜を表示することはできないでしょうか?
- A.023
祝日カレンダーに「日本の祝日+六曜」もしくは「六曜」を指定して下さい。
- Q.024:手書きでの入力は可能でしょうか?
- A.024
別アプリですが、弊社日本語入力アプリ「FSKAREN(R) for Android」にて手書き入力が可能です。
Android Marketより「FSKAREN(R) for Android」を、別途ご購入頂ければ幸いです。 - Q.025:電話帳内の誕生日をカレンダー上に表示できますか?
- A.025
下記の設定で、表示することが可能です。
Refills→その他→カレンダー設定→誕生日を表示にチェックを入れる
(同設定画面の「誕生日の表示色」をタップすることで、表示する色を変更できます) - Q.026:ライフログ機能(写真表示機能)とはどのようなものですか?
- A.026
写真や画像を、撮影日時や、保存日時をもとに、カレンダーに自動的に表示する機能です。
※お客様自身で任意の写真や画像を選択して表示させることはできません。
1:Refills Liteを起動します。
2:「その他」をタップします。
3:「設定」をタップします。
4:「詳細設定」をタップします。
5:「ライフログ機能」をタップします。
6:「写真の表示」にチェックを付けます。
有料版についての質問
- Q.027:有料版Refillsから無料版Refills Liteへタスクをコピーする方法はありますか(Android)?
- A.027
有料版Refillsから無料版Refills Liteへタスクをコピーする手順をご案内します。
※Googleタスクをご利用の場合、Googleと連携されているため、本機能でのコピー対象外となります。
※本機能には下記のアプリを必要とします。事前のアップデート及びインストールをお願いいたします。
有料版Refills:Version 4.3.0以上
https://play.google.com/store/apps/details?id=jp.co.fsi.refills
無料版Refills Lite:Version 4.3.0 Lite以上
https://play.google.com/store/apps/details?id=jp.co.fsi.refills.lite
1. Refillsを起動します。
2. 「タスク」タブをタップします。
3. 「その他」をタップします。
4. 「タスクのコピー」をタップします。
5. 「タスクをコピーするため、Refills Liteを起動します。」とポップアップが表示されます。「コピー」をタップします。
6. Refills Liteが起動します。
7. 「コピーが成功しました。」と表示されコピーが完了します。 - Q.028:有料版でウィジェットにフォント設定や配色設定が反映されません
- A.028
現バージョンではRefills本体で設定したフォント設定や配色設定はウィジェットには反映されません。
今後のバージョンアップにおける検討課題とさせて頂いております。 - Q.029:有料版でウィジェットが表示できません
- A.029
ホームアプリにより、SDカード内に格納されているアプリのウィジェット表示を禁止しているものが御座います。
「ホーム→設定→アプリケーション→アプリケーションの管理→Refills」の「携帯端末へ移動」を押して、アプリを本体に移動して下さい。
トラブルシューティング
- Q.030:過去(1年以上前)の予定が同期されません、どうすればよいですか?
- A.030
通常、カレンダー同期を行った際の過去データに関しましては約1年程度しか同期されません。これはAndroidの仕様によるものであり、Refillsによる制限では御座いません。
下記手順にて、予定データのエクスポート・インポートを行う事で過去データを取り込むことが出来ることを確認しておりますが、これはGoogle社が正式に推奨しているものでは御座いません。
下記手順を行ったことにより生ずるいかなる結果につきましても、弊社では責任を負いかねますので、予めご了承の程よろしくお願い申し上げます。--------------------------------------------------------------
◆予定データのバックアップ(エクスポート)
--------------------------------------------------------------
■PCでの操作(予定データのエクスポート)
(1)PCでGoogleカレンダーを開く
https://www.google.com/calendar/
(2)マイカレンダーの右にあるアイコンをクリックし「設定」をクリック
(3)ページ中央付近にある「カレンダーをエクスポート」をクリック
(4)「(Googleアカウント名).ical.zip」ファイルがダウンロードされる
(※このファイルは全予定データが含まれる大変重要なファイルであるため、バックアップを取っておくことを強くお勧めいたします。)■PCでの操作(予定ファイルの準備)
(1)上記zipファイルを解凍すると、「****.ics」というファイルがカレンダーの個数分作成される
(2)メモ帳等のテキストエディタを起動し、「****.ics」を開き、6行目付近にある[X-WR-CALNAME]の右側の文字列(カレンダー名)を記録する
(3)「****.ics」→上記文字列(カレンダー名).icsにファイル名を変更する
(4)「****.ics」ファイル個数分、上記手順を繰り返す
※ファイル名を変更するのは、カレンダーが複数ある場合に対応を分かりやすくするための処置となります。
よって上記処理は必須ではありません。--------------------------------------------------------------
◆予定データのリストア(インポート)
--------------------------------------------------------------
■Android端末での操作(予定データのインポート事前準備)
(1)ホーム→設定→日付と時刻→自動のチェックをON
(2)ホーム→設定→アカウントと同期→自動同期のチェックを外す
(3)ホーム→設定→アカウントと同期→バックグラウンドデータのチェックを外す
(4)Refills起動→その他→設定→詳細設定→起動時に同期のチェックを外す
(5)Refillsを終了する
(6)ホーム→設定→アプリケーション→アプリケーションの管理
→すべて(メニューキーを押す必要がある機種も御座います)
→カレンダーの保存を選択する
(7)データを消去をタップし、削除する
(端末内に保存されたのカレンダーデータが削除されます)
(8)Refills起動→その他→設定→カレンダー設定→デフォルトカレンダー→デフォルトにしたいカレンダーをタップ
(カレンダーリストが表示されるまでには数秒から数十秒かかります)
(9)表示するカレンダーを選択→表示したいカレンダー全てのチェックを入れる
(10)Backキーを5回押下してRefillsを終了
(11)この時点でタスクバーに同期を示すアイコンが表示されている場合は、消えるまで待つ■PCでの操作(予定データのインポート)
(1)PCでGoogleカレンダーを開く
(2)マイカレンダーの右にあるアイコンをクリックし「設定」をクリック
(3)ページ中央付近にある「カレンダーをインポート」を選択
(4)インポートダイアログにて「ファイルを選択」をクリックし、事前に準備した「****.ics」を選択する
(5)インポートダイアログにて「カレンダー」のボックスから、「****.ics」に対応するカレンダー名を選択する
(6)「****.ics」ファイル個数分、上記インポートを繰り返す
(7)画面左上の「カレンダーに戻る」をクリックし、カレンダー画面に戻る
(8)カレンダー画面右上にある「その他」→「更新」をクリック■Androidでの操作(過去データの取り込み)
(1)Refills起動→メニューキーを押下→同期をタップ
(2)タスクバーの同期アイコンが消えるまで待つ
(3)過去の予定が取り込まれていることを確認する
(4)自動同期などの設定をお好みに応じて再設定する - Q.031:表示がおかしい、同期がされない場合はどうすればよいですか?
- A.031
何らかの理由により、端末内のカレンダーとGoogleカレンダーの整合性が崩れてしまった可能性があります。
下記手順にてカレンダーの初期化を行う事で解決する場合が御座います。
Googleサーバー上のデータは消えませんので、初期化後に再度同期して頂く事で端末内に取り込む事が可能です。
その際にAndroidの制約上、過去1ヶ月より前のデータは自動では同期することが出来ません。過去データを同期なされたい場合は、Q:003をご参照下さい。【カレンダー初期化方法】
(1)Android設定→アプリケーション→アプリケーションの管理
→すべて(メニューキーを押す必要がある機種も御座います)
→カレンダーの保存を選択する
(2)データを消去をタップし、削除する
(端末内に保存されたのカレンダーデータが削除されます)
(3)Refills→その他→設定→カレンダー設定→デフォルトカレンダーで対象のGoogleカレンダーをタップ
(4)Refills→その他→設定→カレンダー設定→表示するカレンダーを選択の画面にて、同期したいカレンダーを選択
(5)Refillsカレンダー画面に戻り、メニューキー押下→同期をタップ上記を行っても事象が解決しない場合は、Refillsのアンインストール→再インストールもお試し頂ければ幸いです。
再インストールにより再課金される事は御座いませんので、ご安心下さい。 - Q.032:タスクが同期されません、どうすればよいですか?
- A.032
Refillsではタスクとして以下の2種類が御座います。
・Refillsタスク
・Googleタスク
WEBのGoogleタスクと同期をとるためには、以下の設定を行い「Googleタスク」に切り替える必要が御座います。
(1)Refills→その他→設定→表示設定→タスク表示画面設定→タスクリストの選択→Googleタスクをタップ
(2)Googleタスク認証画面が表示されるので、ログインする
(3)英語の画面に切り替わるので、画面下部の「Allow access」をタップする
(4)タスクを同期するには、端末の自動同期設定をONにするか、タスク画面でメニューキー押下→同期をタップ - Q.033:アプリケーションの起動に失敗します。または予定を書き込もうとすると異常終了します。
- A.033
アプリケーションが正しくインストールされていないか、データベースが損傷している恐れがございます。
Androidマーケットヘルプ「過去に購入したアプリケーションの再取得」 をご参照の上、Refills の再インストールを行って下さい。 - Q.034:デフォルトカレンダーにカレンダーが一つも表示されません。
- A.034
端末にGoogleカレンダー等のカレンダーが一つも登録されていないことが原因です。
下記の手順にてご確認をお願い致します。
(1)「ホーム→設定→アカウントと同期→アカウントを管理」に設定されているアカウントにカレンダーが含まれていますでしょうか。
(2)Googleアカウントが設定されていない場合
「アカウントを追加」ボタンより新規アカウントを追加して下さい。
(3)Googleアカウント(以下、「アカウントA」と呼ぶ)にカレンダーが含まれていない場合
a)Webより新しくGoogleアカウント(以下、「アカウントB」と呼ぶ)を新規作成
b)WebよりGoogleカレンダー(アカウントB)を開く
c)Googleアカウント設定(アカウントB)→マイサービスにカレンダーがあることを確認
d)Android端末にアカウントBを追加する。(このタイミングでアカウントAにカレンダーが追加される)
e)Android端末からアカウントBを削除する。
f)WebよりアカウントBを削除する。