| 目次 | Refillsとは | 準備する | 見 る | 追 加 | 編集・削除 | 検 索 | 同 期 | 表示設定 |
 |
新しく追加する |
 予定を新しく入力する 予定を新しく入力する |
|
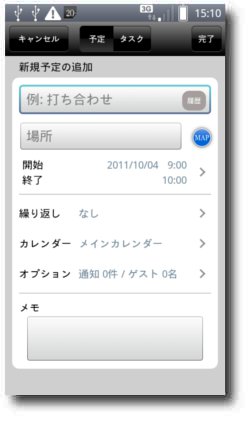
|
以下のいずれかの操作で、新規予定の追加画面を表示します。 日表示画面から 日表示画面から
・空行をダブルタップ
・メニューボタンを押して、[新規作成]ボタンをタップ ・[+]ボタンをタップ  週画面から 週画面から
・メニューボタンを押して、[新規作成]ボタンをタップ
・[+]ボタンをタップ  月画面から 月画面から
・メニューボタンを押して、[新規作成]ボタンをタップ
・[+]ボタンをタップ 新規予定の追加画面で以下の項目を入力します。  件名を入力 件名を入力
件名に入力します。
キーボードは、メニューボタンを長押しして非表示にします。 また、件名入力欄の[履歴]ボタンを押すと過去に入力した件名と、よく使う項目が簡単に入力できます。  場所を入力 場所を入力
建物や会議室の名前や、住所を入力します。
場所欄をタップしてキーボードを表示し、入力します。 キーボードは、メニューボタンを長押しして非表示にします。 また、場所入力欄の[履歴]ボタンを押すと、過去に入力した場所と、よく使う項目が簡単に入力できます。  開始・終了日時を入力 開始・終了日時を入力
予定の開始、終了日時を入力します。
日付のみの指定すると、終日予定になります。  繰り返し予定を指定 繰り返し予定を指定
毎週の定例会議など、定期的な予定を一度に入力します。
 ゲスト ゲスト
Googleカレンダーで、予定を通知したいゲストを選択します。
 通知 通知
予定の通知方法を選択します。
 メモ メモ
予定や作業の内容などを入力します。
|
 タスクを新しく入力する タスクを新しく入力する |
|
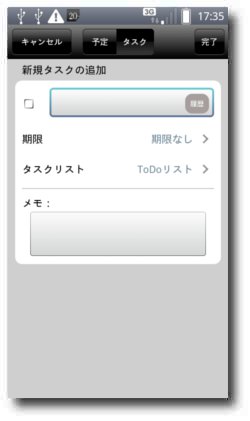
|
以下のいずれかの操作で、新規タスクの追加画面を表示します。 タスク画面から タスク画面から
・メニューボタンを押して、[タスク追加]ボタンをタップ
・[+]ボタンをタップ  日/週/月表示画面から 日/週/月表示画面から
・メニューボタンを押して、[新規作成]ボタンをタップし、上部中央の[タスク]をタップ
・[+]ボタンをタップし、上部中央の[タスク]をタップ 新規タスクの追加画面で以下の項目を入力します。  件名を入力 件名を入力
件名欄に入力します。
キーボードは、メニューボタンを長押しして非表示にします。 また、件名入力欄の[履歴]ボタンを押すと過去に入力した件名と、よく使う項目が簡単に入力できます。  期限日を入力 期限日を入力
今日、明日、来週末、日付指定から選択し、入力します。
 メモ メモ
タスクの内容などを入力します。
|
|
関連トピック: |
| ”見 る” > | |
| ”編集・削除する” > | |
| ”検索する” > | |
| ”表示設定を変更する” > | |
| ※GoogleならびにGoogleロゴは、Google inc.の商標です。 | |