タスク画面の使い方
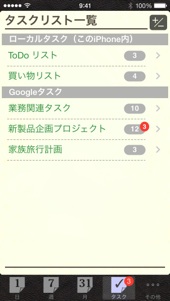
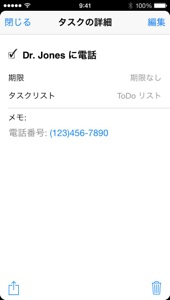
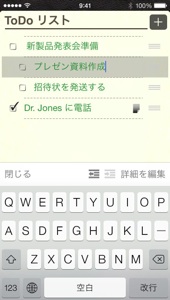
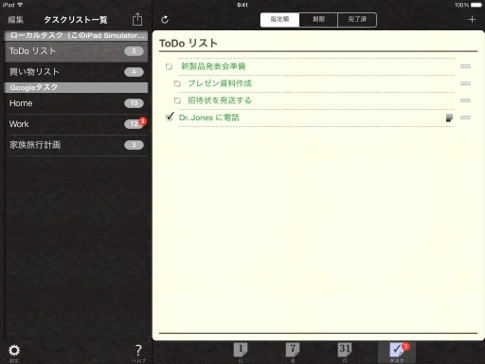
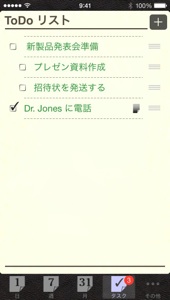
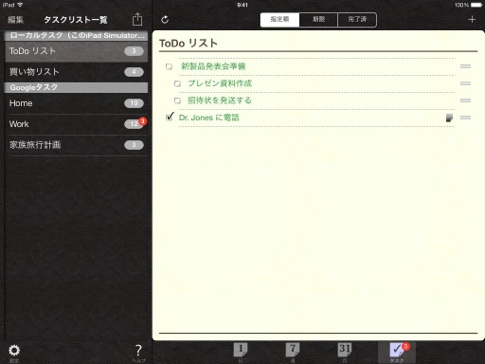
-
 タスクリスト一覧の使い方
タスクリスト一覧の使い方
タスクリストの表示
表示したいタスクリスト名をタップ
タスクリストの追加と削除(編集モード)


(追加や削除が終わったら「完了」ボタンをタップしてください。)
iPhone の画面例


iPad の画面例 (※ Lite 版は iPad には対応していません)
-
 タスクの編集&詳細の確認
タスクの編集&詳細の確認
タスク詳細画面の使い方
タスクの詳細画面を呼び出す方法
タスク画面で見たいタスクをタップ
タスクの編集

タスクの削除

タスクの複製




-
 その他、知っているとさらに便利な機能
その他、知っているとさらに便利な機能
タスクの検索
タスクについても予定と同様に「リスト&検索」画面において検索する事ができます。
タスクリスト名の編集
タスクリスト一覧またはタスクリストページの編集モードにおいて、タスクリスト名をタップする事により編集する事ができます。
タスク表示のアイコン
日表示および週表示においては、タスクの右側にアイコンが表示されることがあります。それぞれのアイコンが表している意味は以下の通りとなります。
よく入力するタスクは「よく使う項目」に登録
タスクの詳細編集画面において「履歴」ボタンをタップすると、過去に入力したタイトルの一覧が表示され、ワンタップで入力できます。「レポート作成」や「○○に電話」など、よく使うタスクは「よく使う項目」として登録しておくと便利にお使い頂けます。
期限の指定
期限が指定されたタスクは、該当する日付のスケジュール画面にも表示されます。
完了済みタスクの一括削除
iPhone: 画面上部をタップして表示されるメニューバー左側のアクションボタンをタップして、「完了したタスクを削除」を選択します。
iPad: 「タスクリスト一覧」右上のアクションボタンをタップして、「完了したタスクを削除」を選択します。
各タスクリスト中の未完了タスク数
各タスクリスト中の今日が期限または期限切れのタスク数(バッジ表示が「全ての未完了タスク数」に設定されている場合は表示されません)

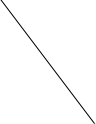
未完了または期限切れタスク数の合計(「タスク表示設定」内の「バッジ番号表示」の設定により表示内容が変わります)

-
 タスクリストページの使い方
タスクリストページの使い方
ページの移動
前後のタスクリストを見たい時は、紙の手帳と同じ感覚でページを左右に指を滑らせるだけで移動する事ができます。
タスクの追加

表示モードの変更

「指定順」: 指定された並び順で表示
「期限」 : タスクの期日順で表示
「完了済」: 完了したタスクのみを表示
タスクリスト一覧へ戻る

iPad: 画面左上の「タスクリスト一覧」ボタンをタップ(縦画面の場合)
iPhone の画面例
iPad の画面例 (※ Lite 版は iPad には対応していません)








タスク編集モードの使い方
タスク編集モードを呼び出す方法
タスク画面で編集したいタスクをダブルタップ
タスク詳細の編集

インデントの編集(指定順表示モードのみ。iOSリマインダーにおいてはご利用になれません。)


タスク編集モードを終了
「閉じる」ボタンをタップ



