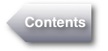設定画面について
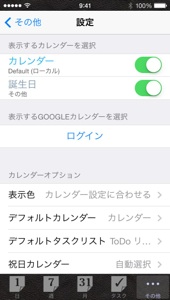
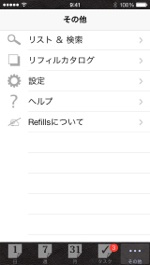
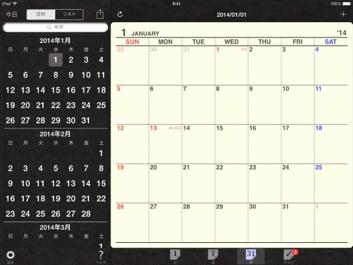
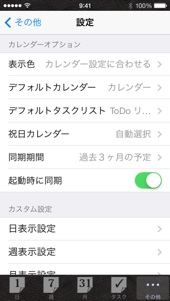
カレンダー単位で色を指定する事により、 予定をカテゴリ別に色分けする事ができます。下記の3種類の設定方法が選択できます。(※ 色分けを行う為には、標準カレンダーアプリ等であらかじめカレンダーを複数作成しておく必要があります。)
-
-カレンダー設定に合わせる
-
-リフィルデザインに合わせる
-
-個別に指定する
デフォルトカレンダー
新規予定を追加する際にデフォルトで選択されるカレンダーを指定します。
デフォルトタスクリスト
新規タスクを追加する際にデフォルトで選択されるタスクリストを指定します。
祝日カレンダー
スケジュール画面に表示する祝日カレンダーを選択します。
カスタムカレンダーを祝日カレンダーとして指定する場合には、下記のルールに従ってオリジナルの祝日カレンダーをあらかじめ作成して下さい。
-
-全ての祝日は1日間の終日予定として入力しなければなりません。
-
-祝日をカレンダー表示において赤で表示する為には、外部向け表示の属性を「予定なし」に設定して下さい。
-
-国民の休日ではない日(例えば「April Fool’s Day」「Halloween」など)は、外部向け表示の属性を「予定あり」に設定すると通常の日と同色で表示されます。(iOS標準カレンダー等、この属性が指定できない種類のカレンダーの場合は全て赤で表示されます)
同期期間(※ Lite 版にはこの設定項目はありません)
Googleカレンダーと同期する際の対象期間を指定します。
(※ iPhone/iPad付属のカレンダーの同期設定については、標準の設定アプリの「メール/連絡先/カレンダー」>「カレンダー」>「同期」、またはiTunesのカレンダー同期設定をご確認ください。工場出荷時は同期期間が1ヶ月に設定されてるため、古い予定は自動的にデバイス上から消去されます。)
起動時に同期(※ Lite 版にはこの設定項目はありません)
「オン」に設定すると、起動時に自動的にGoogleカレンダーとの同期を開始します。
-
 設定画面を呼び出す方法
設定画面を呼び出す方法


(縦画面の場合は「日付」「リスト」「タスクリスト一覧」いずれかのボタンをタップすることで、設定アイコンが含まれる画面が表示されます。)
iPhone の画面例
iPad の画面例 (※ Lite 版は iPad には対応していません)
-
 表示するカレンダーを選択
表示するカレンダーを選択
カレンダーの表示のオン/オフ

Googleカレンダー&タスクとの同期





-
 カレンダーオプション
カレンダーオプション
-
 カスタム設定
カスタム設定
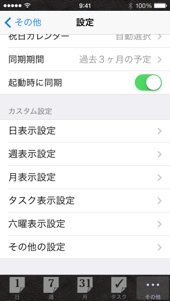
文字の大きさや表示行数など、日表示画面に関する設定を変更する事ができます。
週表示設定
週の始まりの曜日、文字の大きさなど、週表示画面に関する設定を変更する事ができます。
月表示設定
週の始まりの曜日、文字の大きさ、ポップアップの表示方法など、月表示画面に関する設定を変更する事ができます。
タスク表示設定
文字の大きさや表示行数など、タスク表示画面に関する設定を変更する事ができます。
六曜表示設定
六曜を表示する画面を選択する事ができます。
その他の設定
時間帯(タイムゾーン)の変更、起動時の画面指定、各種の初期設定値など、さらに細かいカスタマイズを行う事ができます。