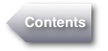カレンダー画面の使い方
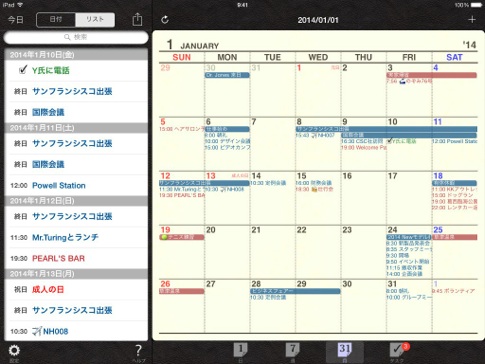

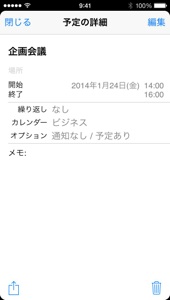
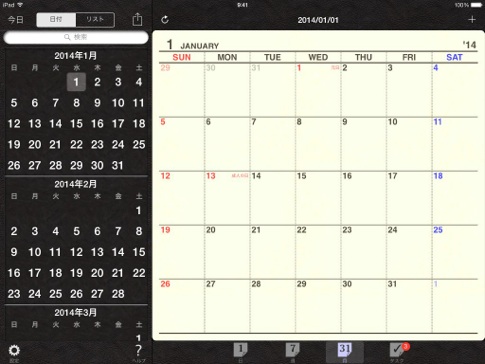
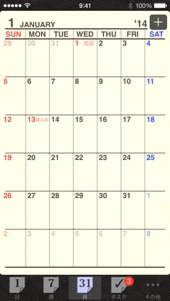
-
 基本的な使い方(日/週/月 共通)
基本的な使い方(日/週/月 共通)
ページの移動
過去や将来の日付の予定を見たい時は、紙の手帳と同じ感覚でページを左右に指を滑らせるだけで移動する事ができます。
予定の追加

画面の切り替え&今日へジャンプ

iPhone の画面例








iPad の画面例 (※ Lite 版は iPad には対応していません)
-
 予定の確認&編集方法
予定の確認&編集方法
予定の詳細画面を呼び出す方法
日画面: 見たい予定をタップ
週画面: 日付を選択して、見たい予定をタップ
月画面: 日付を選択して、見たい予定をタップ
リスト&検索画面: 見たい予定をタップ
予定の編集

(日画面で予定をダブルタップする事により、直接編集画面を呼び出す事もできます。)
予定の削除

予定の複製




-
 リスト&検索画面の使い方
リスト&検索画面の使い方
リスト&検索画面を呼び出す方法
iPhone:「その他」>「リスト&検索」を選択

日付の移動
前後の予定は上下に指を滑らせて確認します。
今日へジャンプ


日付を指定してジャンプ


絞り込み検索
検索ボックスに検索したい文字列を入力。
-
 その他、知っているとさらに便利な機能
その他、知っているとさらに便利な機能
予定表示のアイコン
日表示および週表示においては、予定の右側にアイコンが表示されることがあります。それぞれのアイコンが表している意味は以下の通りとなります。
マップ連携
予定の「場所」に施設名や住所を入力しておくと、予定詳細画面からワンタップで地図検索が行えます。
よく入力するタイトルや場所は「よく使う項目」に登録
新規予定の入力画面において「履歴」ボタンをタップすると、過去に入力したタイトルの一覧が表示され、ワンタップで入力できます。「会議」や「英会話」など、よく使う予定は「よく使う項目」として登録しておくと便利にお使い頂けます。
予定のタイトル入力と同時に、時刻も指定(文字入力が得意な方にお奨め)
予定のタイトルを入力する際、「12:00-13:00 ランチ」、「18:32 成田発○○便」、のように時刻を文字で入力すると自動的に予定時刻として保存されます。(時刻指定と予定のタイトルの間には半角スペースが必要です。)
六曜表示
設定画面の「六曜表示設定」で表示したい画面を選択する事により、スケジュール画面上に六曜が表示されるようになります。
iPhone の画面例
iPad の画面例 (※ Lite 版は iPad には対応していません)