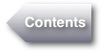Tasks View
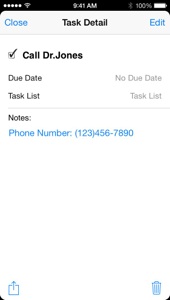
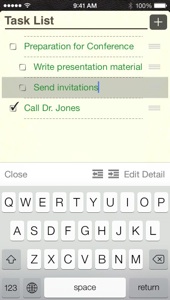
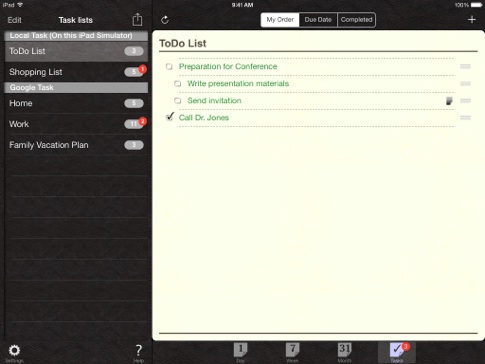
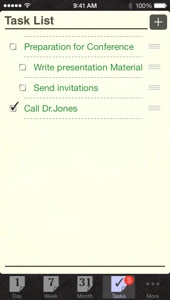
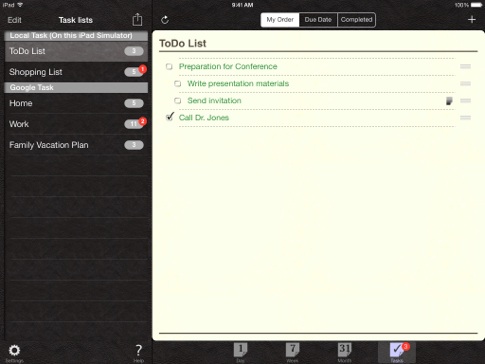
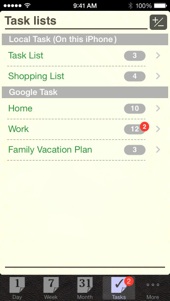
-
 “Task lists” view
“Task lists” view
Opening a task list
Tap a name of a task list.
Adding and Deleting task lists (Editing Mode)


(Tap the ‘Done’ button when you finish adding or deleting task lists.)
iPhone Screenshot


iPad Screenshot (Note: Lite version doesn’t support iPad)
-
 Editing tasks & Task detail view
Editing tasks & Task detail view
Task detail view
Opening a task detail view
Tap a task in the tasks view.
Editing a task

Deleting a task

Duplicating a task




-
 More tips for advanced users
More tips for advanced users
Searching tasks
You can also search tasks in the “List & Search” view.
Editing task list names
You can edit a name of a task list by selecting it in the task editing mode or double tapping a name of a task list.
Icons
Some tasks have graphical icons on the right hand corner in the day or the week view. The meaning of each icons are described below.
History View
The ‘History’ button will be shown if the editing text for the title is empty when you edit task detail in the task detail view. You can open the History View by tapping this button, and quickly select a text from your input history list or the texts registered as your favorites.
Due date
Tasks which has due date will also be shown in the calendar views on the specified date.
Deleting all completed tasks
iPhone : Tap around the top of the screen or blank space to open the top bar and tap the action button on the top left corner, then select “Delete Completed Tasks”.
iPad : Tap the action button on the top right hand corner of the “Task lists” view, then select “Delete Completed Tasks”.
The number of uncompleted tasks in the list.
The number of the tasks due today or overdue tasks. (This icon will not be displayed if “All uncompleted tasks” is selected in the badge number settings.)

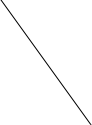
The badge number shows the total number of the uncompleted tasks or overdue tasks depending on the badge number setting.

-
 Task list pages
Task list pages
Moving between pages
You can turn the page by simply swiping your finger left or right to see the next or the previous task lists.
Adding a new task

Changing sorting modes

My order : Sort tasks in the specified order.
Due Date : Sort tasks by the due dates.
Completed : Shows only completed tasks.
Jumping to the “Task lists” view

iPad : In the landscape mode, the “Task lists” view is always shown on the left side of the screen. In the portrait mode, tapping the “Task lists” button on the top left corner shows the “Task lists” view.
iPhone Screenshot
iPad Screenshot (Note: Lite version doesn’t support iPad)








Task editing mode
Entering task editing mode
Double tap a task in the tasks view.
Editing task detail

Editing indentation (“My Order” mode for
Local Task or Google Task only)


Quitting task editing mode
Tap the ‘Close’ button.