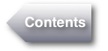Settings
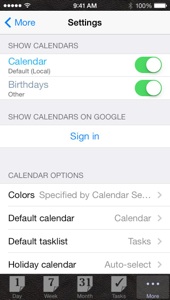
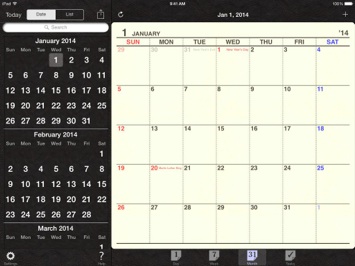
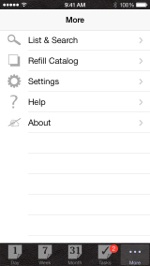
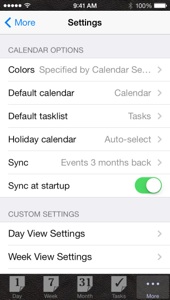
You can select calendar color rule from the three choices below.
-
-Specified by Calendar Settings
-
-Specified by Refill Designs
-
-Manually selected
Default calendar
Select a calendar which will be selected by default when you add a new event in the calendar views.
Default tasklist
Select a task list which will be selected by default when you add a new task in the calendar views. (On iPad, this is also be the first selected task list for the Tasks view when launching the application.)
Holiday calendar
Select a calendar which will be shown as holidays in the calendar views.
If you would like to use custom holidays, please follow the rules below when you create your own calendar for custom holidays.
-
-Each holiday must be saved as a all-day event with a duration of 1 day.
-
-The national holidays should be specified as ‘Available’ in the event options in order to be shown in red.
-
-The other holidays which are usually working days should be specified as ‘Busy’ in the event options, “April Fool’s Day”, “Halloween”, for example. (Note: iOS calendar do not have Free/Busy parameter. In this case, all of custom calendars will be shown in red.)
Sync (* The full version only)
Select sync range with Google Calendar™.
(Note: It is also recommended to check your iOS calendar sync settings on the Settings application or iTunes.)
Sync at startup (* The full version only)
If this setting is turned on, syncing will be started automatically a few seconds after launching the application.
-
 Opening the settings view
Opening the settings view


(In the portrait mode, tap the ‘Date’, ‘List’ or ‘Task lists’ button on the top left corner of the screen and tap the settings icon on the bottom after opening the side view.)
iPhone Screenshot
iPad Screenshot (Note: Lite version doesn’t support iPad)
-
 Selecting calendars to be displayed
Selecting calendars to be displayed
Selecting calendars

Syncing with Google Calendar™ & Tasks





-
 Calendar Options
Calendar Options
-
 Custom Settings
Custom Settings
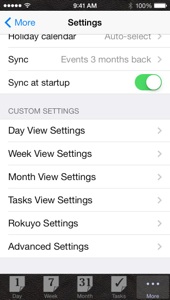
Various settings for the Day view. The size of the font, the number of visible lines, for example.
Week View Settings
Various settings for the Week view. The first weekday of the week, the size of font, for example.
Month View Settings
Various settings for the Month view. The first weekday of the week, the size of font, the number of visible rows in the day-popup view, for example.
Tasks View Settings
Various settings for the Tasks view. The size of the font, the number of visible lines, the default sort order, for example.
Rokuyo Settings (Japanese only)
Specify the view in which the ‘Rokuyo’ calendars will be displayed. The ‘Rokuyo’ is Japanese traditional calendar which determines the lucky days and unlucky days.
Advanced Settings
More detailed settings for advanced users.