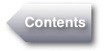Calendar Views
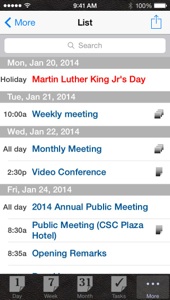
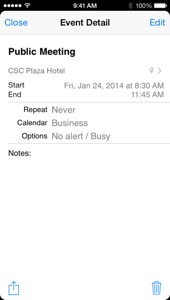
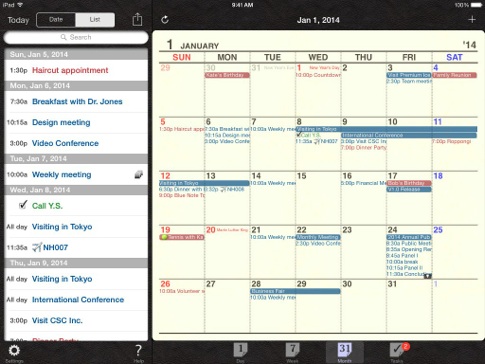
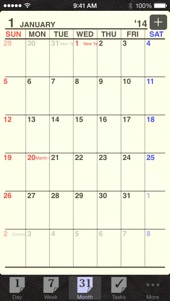
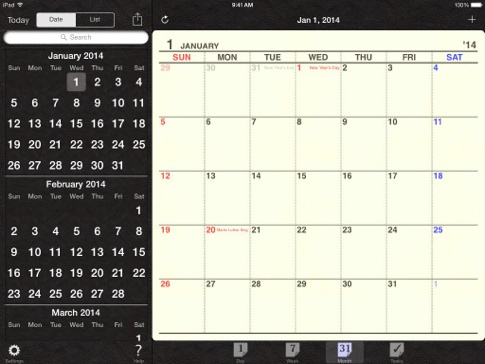
-
 Calendar views basics (Day / Week / Month)
Calendar views basics (Day / Week / Month)
Moving between pages
You can turn the page by simply swiping your finger left or right to see the future or the past events.
Adding a new event

Changing view mode & Jumping to today

iPhone Screenshot








iPad Screenshot (Note: Lite version doesn’t support iPad)
-
 Event detail view
Event detail view
Opening an event detail view
Day View : Tap an event.
Week View : Select a date and tap an event.
Month View : Select a date and tap an event.
List & Search View : Tap an event.
Editing an event

Deleting an event

Duplicating an event




-
 List & Search view
List & Search view
Opening the List & Search view
iPhone : Tap ‘More’ > ‘List & Search’.

Moving between dates
Swipe up or down to see the future or the past events.
Jumping to today


Jumping to the specific date


Searching events
Enter search text in the ‘Search’ field.
-
 More tips for advanced users
More tips for advanced users
Icons
Some events have graphical icons on the right hand corner in the day or the week view. The meaning of each icons are described below.
Map View
In the event detail view, you can search for the maps by entering facility names or addresses in the location field and tapping ‘>’ button on the right hand corner.
History View
The ‘History’ button will be shown when the editing text for the title or the location is empty. You can open the History View by tapping this button, and quickly select a text from your input history list or the texts registered as your favorites.
Specifying the event time by typing keyboard
If you are a virtual keyboard typing expert, you can also specify event time range by just typing it at the head of the event title. The rule is quite simple, just follow the examples below. (Note: A space is needed to be entered between the time and the event title.)
“12:30-13:15 Lunch with Tom”
“11a-2p Meeting”
“12:47 UA870 SFO/JFK”
“6pm Pick up Jennifer at the kindergarten”
iPhone Screenshot
iPad Screenshot (Note: Lite version doesn’t support iPad)